Фоторедактор в стиле гта. Лучшие игры в стиле GTA
1. Создаем документ
Шаг 1
Для начала открываем фото, с которым будем работать. Для этого переходим File - Open (Файл - Открыть), выбираем картинку и нажимаем на кнопку ОК. Перед продолжением проверяем несколько параметров документа:
- Фото должно быть в цветовом режиме RGB 8 bits /channel (RGB 8 бит/канал). Чтобы проверить это, переходим Image - Mode (Изображение - Режим).
- Чтобы результат был максимально качественным, размер документа должен быть в пределах 1500-3500 пикселей в ширину/высоту. Чтобы проверить это, переходим Image - Image Size (Изображение - Размер изображения).
- Рабочее фото должно быть фоновым слоем. Если у вас не так, переходим Layer - New - Background from Layer (Слой - Новый - Слой из заднего плана).
Шаг 2
Теперь мы кадрируем фото, чтобы удалить лишние части. Для этого активируем инструмент Crop Tool (C) (Кадрирование) и опускаем верхнюю сторону рамки кадрирования.

2. Создаем эффект GTA
Шаг 1
Закончив с подготовкой документа, в этом разделе мы начнем создавать эффект GTA на нашем фото. Создаем новый слой Layer - New - Layer (Слой - Новый - Слой) и называем его «Временный 1».

Шаг 2
Теперь жмем Ctrl+Alt+Shift+E, чтобы создать объединенную копию всех видимых слоев, затем применяем Image - Adjustments - Shadows /Highlights (Изображение - Коррекция - Тени/Света), устанавливаем Shadows (Тени) на 10% и Highlights (Света) - на 2%:

Шаг 3
Создаем еще один новый слой Layer - New - Layer (Слой - Новый - Слой) (или Ctrl+Shift+N) и называем его «Временный 2».

Шаг 4
Теперь жмем Ctrl+Alt+Shift+E, чтобы создать объединенную копию всех слоев, и применяем к ней фильтр Filter - Sharpen - Sharpen (Фильтр - Резкость - Резкость). Затем жмем сочетание клавиш Ctrl+F, чтобы повторно применить фильтр.

Шаг 5
Soft Light (Мягкий свет), применяем фильтр Filter - Other - High Pass (Фильтр - Другое - Цветовой контраст) и устанавливаем Radius (радиус) на 1,5 пикселей, как показано ниже:

Шаг 6
С зажатой клавишей Ctrl выделяем слои «Временный 1» и «Временный 2», затем жмем Ctrl+E, чтобы объединить их вместе.

Шаг 7
Применяем Filter - Stylize - Diffuse (Фильтр - Стилизация - Диффузия) и устанавливаем Mode (Режим) на Anisotropic (Анизотропный).

Шаг 8
Теперь переходим Edit - Transform - Rotate 90 Clockwise (Редактирование - Трансформирование - Повернуть на 90 по часовой стрелке), чтобы повернуть этот слой на 90 градусов по часовой стрелке. Затем жмем Ctrl+F, чтобы повторно применить последний фильтр.

Шаг 9
Снова применяем Edit - Transform - Rotate 90 Clockwise (Редактирование - Трансформирование - Повернуть на 90 по часовой стрелке), чтобы повернуть этот слой на 90 градусов по часовой стрелке. Затем жмем Ctrl+F, чтобы еще раз применить последний фильтр.

Шаг 10
Поворачиваем слой на 180 градусов Edit - Transform - Rotate 180 (Редактирование - Трансформирование - Повернуть на 180), затем переходим Filter - Sharpen - Smart Sharpen (Фильтр - Резкость - Умная резкость) и устанавливаем Amount (Эффект) на 250%, Radius (Радиус) - на 1,5 пикселей и Remove (Удалить) - на Gaussian Blur (Размытие по Гауссу).

Шаг 11
Применяем фильтр Filter - Noise - Reduce Noise (Фильтр - Шум - Уменьшить шум), устанавливаем Strength (Интенсивность) на 5, Preserve Details (Сохранить детали) - на 0%, Reduce Color Noise (Уменьшить шумы цветов) - на 54% и Sharpen Details (Детали резкости) - на 0%, как показано ниже:

Шаг 12
Теперь создаем новый слой Layer - New - Layer (Слой - Новый - Слой) и называем его «Временный 3».

Шаг 13
Жмем комбинацию клавиш Ctrl+Alt+Shift+E, чтобы создать объединенную копию видимых слоев, затем применяем к ней фильтр Filter - Filter Gallery - Artistic - Cutout (Фильтр - Галерея фильтров - Имитация - Аппликация). Устанавливаем Number of Levels (Количество уровней) на 4, Edge Simplicity (Простота краев) - на 0 и Edge Fidelity (Четкость краев) - на 3.

Шаг 14
Переключаем режим наложения этого слоя на Soft Light (Мягкий свет) и уменьшаем непрозрачность до 56%.

Шаг 15
С зажатой клавишей Ctrl выделяем оба временных слоя и объединяем их вместе нажатием клавиш Ctrl+E. Затем называем этот слой «Эффект GTA».

3. Создаем обводку
Шаг 1
В этом разделе мы будем создавать обводку вокруг модели. Выделяем слой Background (Фон), скрываем слой «Эффект GTA», нажав на кнопку глаза рядом с названием слоя на панели слоев, активируем Quick Selection Tool (W) (Быстрое выделение) и выделяем фон. Используйте клавиши Shift и Alt, чтобы добавить/удалить область выделения. Затем жмем Ctrl+Shift+I, чтобы инвертировать выделение и получаем выделение вокруг модели.

Шаг 2
Теперь переходим Select - Modify - Smooth (Выделение - Модификация - Сгладить) и устанавливаем Sample Radius (Радиус) на 5 пикселей. Затем выбираем слой «Эффект GTA» и включаем его видимость, после этого создаем новый слой Layer - New - Layer (Слой - Новый - Слой) и называем его «Обводка».

Шаг 3
Активируем Rectangular Marquee Tool (M) (Прямоугольное выделение), устанавливаем цвет переднего плана на #000000, кликаем правой кнопкой мышки по рабочему полотну и выбираем Stroke (Выполнить обводку). В открывшемся диалоговом окне устанавливаем Width (Ширина) на 5 пикселей, Location (Расположение) - на Outside (Снаружи), Mode (Режим) - на Normal (Нормальный) и Opacity (Непрозрачность) - на 100%, как показано ниже:

4. Выполняем финальную цветокоррекцию
Шаг 1
В этом разделе мы создадим несколько корректирующих слоев. Жмем клавишу D, чтобы сбросить цвета на стандартные черный и белый, затем создаем градиентный слой Layer - New Adjustment Layer - Gradient Map (Слой - Новый корректирующий слой - Карта градиента) и называем его «Общая контрастность».

Шаг 2
Переключаем режим наложения этого слоя на Soft Light (Мягкий свет) и уменьшаем непрозрачность до 26%.

Шаг 3
Создаем новый корректирующий слой Layer - New Adjustment Layer - Levels (Слой - Новый корректирующий слой - Уровни) и называем его «Общая яркость».

Шаг 4
Дважды кликаем по миниатюре этого слоя, чтобы открыть его настройки на панели Properties (Свойства). Настраиваем его, как показано ниже:

Шаг 5
Создаем слой Layer - New Adjustment Layer - Hue /Saturation (Слой - Новый корректирующий слой - Цветовой тон/Насыщенность) и называем его «Общая насыщенность».

Шаг 6
Дважды кликаем по миниатюре корректирующего слоя и настраиваем его на панели свойств:

Шаг 7
Создаем слой Layer - New Adjustment Layer - Curves (Слой - Новый корректирующий слой - Кривые) и называем его «Цветность».

Шаг 8

Шаг 9
Создаем последний корректирующий слой Layer - New Adjustment Layer - Brightness /Contrast (Слой - Новый корректирующий слой - Яркость/Контрастность) и называем его «Яркость фона».

Шаг 10
На панели слоев кликаем по маске последнего корректирующего слоя, чтобы выбрать ее. Берем Brush Tool (B) (Кисть), устанавливаем цвет переднего плана на #000000 и проводим по модели, чтобы удалить эффект корректирующего слоя.

Шаг 11
Дважды кликаем по миниатюре корректирующего слоя и на панели свойств настраиваем его:

Мы закончили!
Вот так выглядит финальный результат.
СОГЛАСИЕ ПОЛЬЗОВАТЕЛЯ НА ОБРАБОТКУ ПЕРСОНАЛЬНЫХ ДАННЫХ, ПРЕДОСТАВЛЯЕМЫХ ИМ
Пользователь, оставляя свои данные на Интернет-сайте www.igconf.ru, а также заполняя обратную форму с персональными данными, принимает настоящее Соглашение на обработку персональных данных (далее – Согласие). Принятием (акцептом) оферты Согласия является заполнение формы с персональными данными в форме обратной связи на Интернет-сайте по адресу: www.igconf.ru. Пользователь дает свое согласие Обществу с ограниченной ответственностью «Квик Шок» которому принадлежит Интернет-сайт www.igconf.ru и который расположен по адресу: www.igconf.ru, на обработку своих персональных данных со следующими условиями:
1. Данное Согласие дается на обработку персональных данных, как без использования средств автоматизации, так и с их использованием.
2. Согласие дается на обработку следующих моих персональных данных:
1) Персональные данные, не являющиеся специальными или биометрическими: имя; номера контактных телефонов; адреса электронной почты.
3. Цель обработки персональных данных: исполнение договорных обязательств, проведение рекламных кампаний и маркетинговых исследований, в том числе смс и e-mail рассылок.
4. Основанием для обработки персональных данных являются: Ст. 24 Конституции Российской Федерации; ст.6 Федерального закона 152-ФЗ «О персональных данных».
5. В ходе обработки с персональными данными будут совершены следующие действия: сбор; запись; систематизация; накопление; хранение; уточнение (обновление, изменение); извлечение; использование; передачу (распространение, предоставление, доступ); обезличивание; блокирование; удаление; уничтожение.
6. Передача персональных данных третьим лицам осуществляется на основании законодательства Российской Федерации, договора с участием субъекта персональных данных или с согласия субъекта персональных данных. Я даю свое согласие на возможную передачу своих персональных данных третьим лицам.
7. Персональные данные обрабатываются до окончания обработки. Так же обработка персональных данных может быть прекращена по запросу субъекта персональных данных. Хранение персональных данных, зафиксированных на бумажных носителях осуществляется согласно Федеральному закону 125-ФЗ «Об архивном деле в Российской Федерации» и иным нормативно правовым актам в области архивного дела и архивного хранения. Срок или условие прекращения обработки персональных данных: прекращение деятельности Общества с ограниченной ответственностью «Квик Шок» как юридического лица (ликвидация или реорганизация).
8. Согласие дается, в том числе на возможную трансграничную передачу персональных данных и информационные (рекламные) оповещения.
9. Согласие может быть отозвано субъектом персональных данных или его представителем, путем направления письменного заявления Обществу с ограниченной ответственностью «Квик Шок» или его представителю по адресу, указанному в начале данного Согласия.
10. В случае отзыва субъектом персональных данных или его представителем согласия на обработку персональных данных Общество с ограниченной ответственностью «Квик Шок» вправе продолжить обработку персональных данных без согласия субъекта персональных данных при наличии оснований, указанных в пунктах 2 – 11 части 1 статьи 6, части 2 статьи 10 и части 2 статьи 11 Федерального закона 152-ФЗ «О персональных данных» от 26.06.2006 г.
Договор конфиденциальности
Политика Конфиденциальности
Мы признаем важность конфиденциальности информации. В этом документе описывается, какую личную информацию мы получаем и собираем, когда Вы пользуетесь сайтом конференции igconf.ru. Мы надеемся, что эти сведения помогут Вам принимать осознанные решения в отношении предоставляемой нам личной информации.
Идентификация посетителей
На сайте используется добровольная регистрация посетителей. Каждый, кто заполняет ту или иную форму на сайте, оставляет адрес своей электронной почты.
Электронная почта
Адрес электронной почты, указываемый Вами при регистрации, не показывается другим посетителям сайта.
Мы можем сохранять сообщения электронной почты и другие письма, оправленные пользователями, чтобы обрабатывать вопросы пользователей, отвечать на запросы и совершенствовать наши службы.
Так же электронная почта посетителей может быть использована для информационных и других рассылок с сайта igconf.ru. Пользователь имеет право отписаться от получения рассылок в любое время.
Куки (Cookie)
Когда Вы посещаете сайт, на Ваш компьютер отправляются один или несколько файлов cookie. Это небольшой файл, в котором содержатся наборы символов и который позволяет идентифицировать браузер.
Когда Вы регистрируетесь на сайте, на Ваш компьютер могут отправляться дополнительные файлы cookie, позволяющие избежать повторного ввода имени пользователя (и, возможно, пароля) при следующем визите. Вы можете стереть их по окончании сеанса, если используете общедоступный компьютер и не желаете открывать свой псевдоним последующим пользователям компьютера (в таком случае вам также нужно очистить кэш браузера).
Мы используем файлы cookie, чтобы повысить качество своих услуг путем сохранения пользовательских настроек и отслеживания тенденций в действиях пользователей, например, при выполнении поиска. Большинство браузеров изначально настроены так, чтобы принимать файлы cookie, однако Вы можете полностью запретить использование файлов cookie или настроить показ уведомлений об их отправке. Однако без файлов cookie некоторые функции сайта могут работать неправильно.
Протоколирование
При каждом посещении сайта наши серверы автоматически записывают информацию, которую Ваш браузер передает при посещении веб-страниц. Как правило эта информация включает запрашиваемую веб-страницу, IP-адрес компьютера, тип браузера, языковые настройки браузера, дату и время запроса, а также один или несколько файлов cookie, которые позволяют точно идентифицировать Ваш браузер.
Изменения в политике конфиденциальности
Обратите внимание, что политика конфиденциальности может периодически изменяться. Все изменения политики конфиденциальности публикуются на этой странице.
Никакие из собираемых нами данных в процессе регистрации не будут переданы третьим лицам.
Договор оферты
Преамбула
1.1. Настоящий Договор-оферта регулирует взаимоотношения Продавца и Покупателя.
1.2. Продавец сохраняет за собой право изменять настоящий Договор.
1.3. Адрес действующей редакции настоящего Договора в сети интернет: http://igconf.ru/confidential/
Предмет договора
2.1. Продавец обязуется передать в собственность Покупателю товар, а Покупатель обязуется принять и оплатить товар на условиях настоящего Договора.
Оферта
3.3. Настоящий Договор является официальной офертой. Акцептом настоящей оферты является оплата заказанного Покупателем участия. Договор купли-продажи считается заключенным в момент оплаты за участие.
3.4. Информация, размещенная на сайте igconf.ru, является общедоступной, если иное не установлено настоящим Договором.
3.5. Продавец не несет ответственности за содержание и достоверность информации, предоставленной Покупателем при оформлении заказа.
3.6. Оформляя заказ на участие, Покупатель тем самым выражает свое согласие на получение информации о конференции по электронной почте и/или посредством телефонного звонка.
Покупатель
4.1. Покупателем является лицо, самостоятельно оформившее заказ на участие в Конференции посредством сайта igconf.ru на условиях настоящего Договора.
4.2. Покупатель несет ответственность за достоверность предоставленной при оформлении заказа информации.
4.3. Оформление через форму заказа Покупателем заказа на участие в Конференции посредством igconf.ru означает согласие Покупателя с условиями настоящего Договора.
Порядок оформления заказа
5.1. При оформлении заказа на участие в Конференции посредством сайта igconf.ru Покупатель обязан предоставить о себе информацию: фамилию, имя, номер телефона, адрес электронной почты.
5.2. Продавец не редактирует информацию о Покупателе.
5.3. После завершения процесса оформления заказа ему автоматически присваивается идентификационный номер (« заказа»). После оформления заказа Покупатель получает электронное письмо с подтверждением заказа на указанный при оформлении адрес электронной почты.
5.4. Способ оплаты участия Покупатель выбирает при оформлении заказа самостоятельно из предложенных Продавцом. Покупатель обязан оплатить товар в соответствии с выбранным способом.
5.5. Оплаченный и зафиксированный в базе данных заказ является гарантией того, что Покупатель является участником конференции в соответствии с выбранным пакетом участника (онлайн-трансляция, стандартное, бизнес-,VIP-участие).
Возврат средств
6.1. Возврат средств, оплаченных за участие в конференции, возможен не позднее чем за 30 дней до начала конференции.
6.2. В случае возврата Покупатель не допускается к участию в конференции.
6.2.2. Администрация сайта в праве отказать в участии без объяснения причин и без уведомления об этом пользователя. В этом случае Администрация возвращает покупателю уплаченные в счет участия средства в полном объеме. Возврат средств можно считать извещением об отказе в участии.
6.3. Чтобы отказаться от участия и вернуть средства, Покупатель обязан обратиться в службу поддержки сайта igconf.ru по адресу электронной почты [email protected]
6.4. Возврат средств может происходить в течение 15 рабочих дней с момента получения заявки на возврат.
Безопасность платежей
7.1. В режиме он-лайн через систему электронных платежей e-autopay.com, используемой на сайте igconf.ru, участие можно оплатить следующими платежными средствами: кредитные карты (VISA, MasterCard), электронная наличность (WebMoney, Яндекс.Деньги, QIWI), другие платежные средства
7.2. Безопасность платежей обеспечивается использованием SSL протокола для передачи конфиденциальной информации от клиента на сервер системы для дальнейшей обработки. Дальнейшая передача информации осуществляется по закрытым банковским сетям высшей степени защиты.
7.3. Обработка полученных в зашифрованном виде конфиденциальных данных клиента (реквизиты карты, регистрационные данные и т. д.) производится в процессинговом центре.
В этом уроке мы будем создавать эффект для фото в стиле GTA в Adobe Photoshop. Мы будем использовать множество эффектов, чтобы стилизовать фон и модель. Также нам предстоит работа с корректирующими слоями и режимами наложения. В итоге мы получим так хорошо известный стиль.
Результат

Исходники
Для выполнения урока вам понадобятся следующие файлы:
1. Начнем
Шаг 1
Для начала откройте изображение над которым хотите работать. Вот несколько вещей, которые вам нужно проверить для того, чтобы эффект получился:
- Ваша фотография должна быть в цветовом режиме RGB Color , 8 Bits/Channel . Проверить это можно в меню Image > Mode/Изображение>Режим .
- Для наилучшего результата, размер изображения должен быть 2000–4000 px в ширину или высоту (зависит от пропорций изображения). Чтобы изменить размер изображения выберите Image > Image Size/Изображение>Размер изображения .
- Ваша фотография должна быть фоновым слоем. Если это не так, выберите в меню Layer > New > Background from Layer/Слой>Новый>Фон из слоя .

Шаг 2
Теперь нам нужно добавить пустого места в верхней части изображения. Для этого выберите Image > Canvas Size/Изображение>Размер холста и укажите следующие параметры:

2. Выделяем модель
Шаг 1
Возьмите инструмент Quick Selection/Быстрое выделение (W) и выделите им фон изображения. Используйте этот же инструмент в паре с зажатыми клавишами Shift или Alt чтобы добавлять или убирать области к выделению. После того, как вы будете довольны выделением, нажмите Control-Shift-I чтобы инвертировать выделение.

Шаг 2
В меню выберите Select > Modify > Smooth/Выделение>Модификация>Сгладить. Укажите настройки как показано ниже. Затем выберите Select > Modify > Contract/ Выделение>Модификация>Сжать и в том же меню после этого выберите модификацию Feather/Растушевка .

Шаг 3
Нажмите Control-J чтобы создать новый слой из выделения.
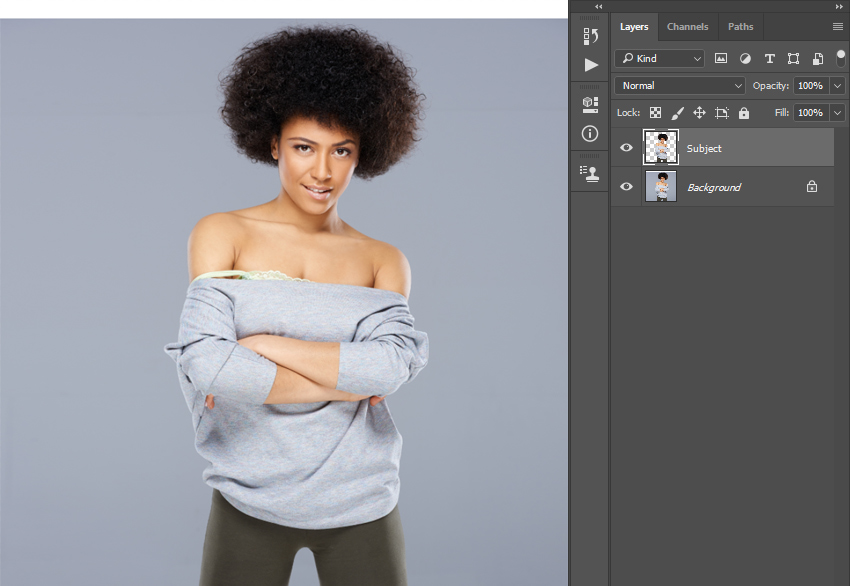
3. Создаем фон
Шаг 1
Сделайте активным фоновый слой и выберите в меню Layer > New Fill Layer > Solid Color/Слой>Новый слой-заливка>Сплошной цвет. Назовите слой Background Color , и выберите цвет #000000:

Шаг 2
Поместите поверх этого слоя изображение, которое хотите использовать в качестве фона. Масштабируйте до желаемых размеров.

Шаг 3
В меню выберите Filter > Artistic > Cutout/Фильтр>Имитация>Аппликация , и настройте параметры как показано ниже.

Шаг 4
Укажите слою маску.

Шаг 5
Кликните правой кнопкой по слою и выберите Apply Layer Mask/Применить маску слоя . Нажмите Control-T и в режиме Distort/Искажение трансформируйте слой как показано ниже:

Шаг 6
В меню выберите Layer > New Adjustment Layer > Hue/Saturation/ Слой>Корректирующий слой>Цветовой тон/Насыщенность и назовите его BI_Saturation/Brightness .

Шаг 7
Нажмите Control-Alt-G чтобы указать слою режим обтравочной маски и укажите следующие параметры для коррекции:

4. Эффекты для модели
Шаг 1
Сделайте активным слой с моделью и выберите в меню Filter > Sharpen > Unsharp Mask/Фильтр>Резкость>Контурная резкость , настройте как показано ниже.

Шаг 2
В меню выберите Filter > Stylize > Diffuse/Фильтр>Стилизация>Диффузия .
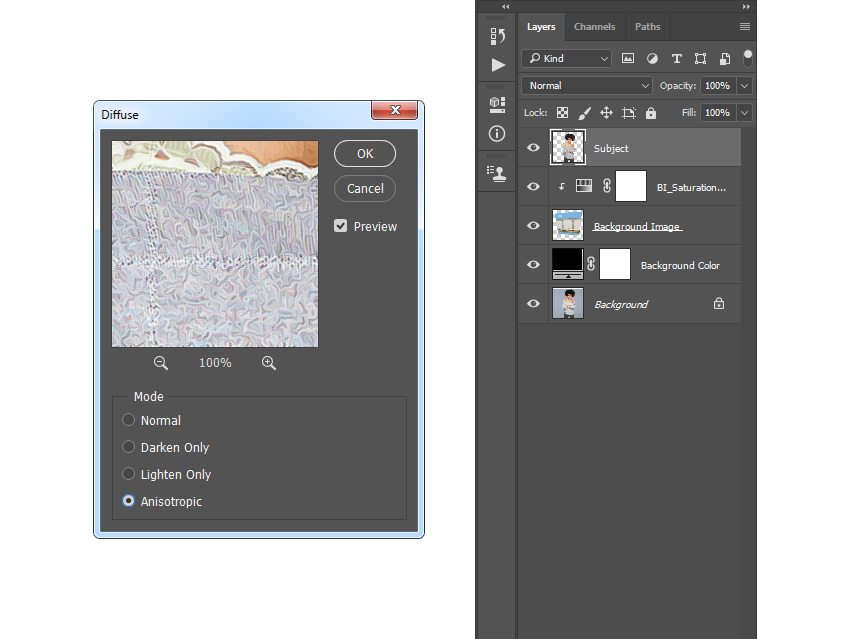
Шаг 3
Теперь выберите Filter > Stylize > Oil Paint/Фильтр>Стилизация>Масляная краска .

Шаг 4
Filter > Sharpen > Unsharp Mask/Фильтр>Резкость>Контурная резкость:

Шаг 5
Filter > Stylize > Diffuse/Фильтр>Стилизация>Диффузия:

Шаг 6
Filter > Sharpen > Unsharp Mask/ Фильтр>Резкость>Контурная резкость:

Шаг 7
Filter > Noise > Reduce Noise/Фильтр>Шум>Уменьшить шум :

Шаг 8
Filter > Blur > Surface Blur/Фильтр>Размытие>Размытие по поверхности:

Шаг 9
Нажмите Control-J чтобы дублировать слой и выберите в мню Filter > Artistic > Cutout/Фильтр>Имитация>Аппликация:

Шаг 10
Снизьте Opacity/Непрозрачность этого слоя до 25% и назовите слой Subject_Adjustment .

Шаг 11
Удерживая Control, кликните по слою с моделью, чтобы создать выделение по контуру слоя. В меню выберите Select > Modify > Smooth/Выделение>Модификация>Сгладить:

Шаг 12
Создайте новый слой и назовите его Subject Stroke .

Шаг 13
Выберите инструмент Rectangular Marquee/Прямоугольная область (M)
, выберите в качестве основного цвета #000000 , кликните правой кнопкой в любом месте и выберите Stroke/Обводка
. Настройте как показано ниже.

Шаг 14
Сделайте то же еще раз, но уже с другими параметрами:

Шаг 15
Нажмите Control-D чтобы снять выделение.

5. Завершающие коррекции
Шаг 1
В меню выберите Layer > New Adjustment Layer > Photo Filter/Слой>Новый корректирующий слой>Фотофильр и назовите слой Photo Tint .

Шаг 2
Настройте коррекцию как показано ниже:

Шаг 3
Нажмите D чтобы выбрать цвета по умолчанию, затем создайте корректирующий слой Gradient Map/Карта градиента и назовите слой Overall Contrast .

Шаг 4
Укажите слою Blending Mode/Режим наложения of this layer to Luminosity/Яркость и Opacity/Непрозрачность в 28% .

Шаг 5
Создайте корректирующий слой Vibrance/Сочность и назовите его Overall Vibrance/Saturation .

Шаг 6
Настройте слой как показано ниже.

Шаг 7
Еще один корректирующий слой - Levels/Уровни. Назовите его Overall Brightness .

Шаг 8
Настройки для этой коррекции:

Шаг 9
Нажмите Control-Alt-Shift-E чтобы создать скриношот работы в новом слое, затем Control-Shift-U чтобы обесцветить слой. В меню выберите Filter > Other > High Pass/Фильтр>Другое>Цветовой контраст:

Шаг 10
Укажите слою режим наложения Hard Light/Жесткий свет.

Результат

Перевод — Дежурка
В этом уроке вы узнаете, как создать красочный фото эффект в стиле игры Grand Theft Auto V. Я постараюсь объяснить все максимально подробно, чтобы даже новички смогли получить не менее потрясающий результат.
1. Подготовка документа
Шаг 1
Для начала открываем фото, с которым будем работать. Для этого переходим File - Open (Файл - Открыть), выбираем файл на компьютере и жмем на кнопку Open (Открыть). Теперь перед началом редактирования, проверяем настройки документа:
- Фото должно быть в цветовом режиме RGB, 8 bits /channel (бит/канал). Чтобы проверить это, переходим Image - Mode (Изображение - Режим).
- Результат урока будет выглядеть лучше, если установить размер документа в пределах 2000-4000 пикселей в ширину/высоту. Для этого переходим Image - Image Size (Изображение - Размер изображения).
- Фото должно быть фоновым слоем. Если это не так, применяем к нему Layer - New - Background from Layer (Слои - Новый - Слой из заднего плана).
Шаг 2
Теперь нам нужно расширить рабочее полотно вверх, чтобы было больше свободного пространства для работы. Для этого переходим Image - Canvas Size (Изображение - Размер полотна) и устанавливаем настройки, как показано ниже:

2. Выделяем модель
Шаг 1
В этом разделе мы выделим нашу модель и перенесем ее на отдельным слой. Берем инструмент Quick Selection Tool (Q) (Быстрое выделение) и выделяем фон на фото. С помощью клавиш Shift и Alt вы можете добавлять/удалять области выделения. Закончив с выделением, жмем Ctrl+Shift+I, чтобы инвертировать его.

Шаг 2
Теперь переходим Select - Modify - Smooth Sample Radius (Радиус) на 5 пикселей. После этого переходим Select - Modify - Contract (Выделение - Модификация - Сжать) и устанавливаем Contract By (Сжать на) на 1 пиксель. И снова переходим Select - Modify - Feather (Выделение - Модификация - Растушевка) и устанавливаем Feather Radius (Радиус растушевки) на 1 пиксель.

Шаг 3
Жмем Ctrl+J, чтобы скопировать выделенную область на новый слой и называем его «Модель» (Subject).

3. Создаем фон
Шаг 1
Выбираем слой Background (Фон) и переходим Layer - New Fill Layer - Solid Color (Слой - Новый слой-заливка - Цвет). Называем слой с заливкой «Фоновый цвет» (Background Color) и выбираем черный цвет (#000000), как показано ниже:

Шаг 2
Теперь переходим File - Place Embedded (Файл - Поместить встроенные), выбираем второе стоковое изображение и жмем кнопку Поместить. Далее устанавливаем Width (Ширина) и Height (Высота) фона на 180% и называем этот слой «Фоновая картинка» (Background Image).

Шаг 3
Кликаем правой кнопкой по этому слою и выбираем Rasterize Layer (Растрировать слой). Затем переходим Filter - Filter Gallery - Artistic - Cutout Number of Levels (Количество уровней) на 8, Edge Simplicity (Простота краев) - 10, Edge Fidelity (Четкость краев) - на 3.

Шаг 4
Теперь жмем Ctrl+A, чтобы выделить весь документ. После этого добавляем маску Layer - Layer Mask - Reveal Selection (Слой - Слой-маска - Показать выделенную область). В результате будет создана маска по форме выделения.

Шаг 5
Кликаем правой кнопкой по маске на панели слоев и выбираем Apply Layer Mask (Применить маску). Затем жмем Ctrl+T, чтобы активировать свободную трансформацию, жмем внутри появившейся рамки правой кнопкой мышки, выбираем Distort (Искажение) и трансформируем слой, как показано ниже:

Шаг 6
Добавляем корректирующий слой. Для этого переходим Layer - New Adjustment Layer - Hue /Saturation (Слой - Новый корректирующий слой - Цветовой тон/Насыщенность). Называем слой «Яркость/Насыщенность» (BI_Saturation/Brightness).

Шаг 7
Теперь жмем Ctrl+Alt+G, чтобы трансформировать корректирующий слой в обтравочную маску для фоновой картинки. Дважды кликаем по миниатюре корректирующего слоя на панели слоев и на панели Properties (Свойства) устанавливаем Saturation (Насыщенность) на -40 и Brightness (Яркость) - на +20.

4. Стилизуем модель
Шаг 1
В этом разделе мы начнем создавать непосредственно сам эффект в стиле GTA V. Выбираем слой «Модель» (Subject) и применяем к нему фильтр Filter - Sharpen - Unsharp Mask (Фильтр - Усиление резкости - Контурная резкость). Устанавливаем Amount (Эффект) на 500%, Radius (Радиус) - на 1 пиксель и Threshold (Изогелия) - на 0 levels (уровней).

Шаг 2

Шаг 3
Переходим Filter - Stylize - Oil Paint (Фильтр - Стилизация - Масляная краска). Устанавливаем Stylization (Стилизация) на 2 и Cleanliness (Чистота) - на 10, также убираем галочку напротив Lighting (Освещение).

Шаг 4
Далее снова применяем фильтр Filter - Sharpen - Unsharp Mask Amount (Эффект) на 100%, Radius (Радиус) - на 3 пикселя и Threshold

Шаг 5
Переходим к Filter - Stylize - Diffuse (Фильтр - Стилизация - Диффузия) и устанавливаем Mode (Режим) на Anisotropic (Анизонтропный).

Шаг 6
Далее фильтр Filter - Sharpen - Unsharp Mask (Фильтр - Резкость - Контурная резкость). Устанавливаем Amount (Эффект) на 100%, Radius (Радиус) - на 1 пиксель и Threshold (Изогелия) - на 0 levels (уровней).

Шаг 7
Добавляем уменьшаем шум Filter - Noise - Reduce Noise (Фильтр - Шум - Уменьшить шум) и вводим следующие настройки:

Шаг 8

Шаг 9
Дублируем рабочий слой сочетанием клавиш Ctrl+J. Затем применяем к копии Filter - Filter Gallery - Artistic - Cutout (Фильтр - Галерея фильтров - Имитация - Аппликация). Устанавливаем Number of Levels (Количество уровней) на 8, Edge Simplicity (Простота краев) - на 3 и Edge Fidelity (Четкость краев) - на 3.

Шаг 10
Теперь уменьшаем Opacity (непрозрачность) этого слоя до 25% и называем его «Модель_Уровни» (Subject_Adjustment).

Шаг 11
Зажимаем клавишу Ctrl и кликаем по миниатюре этого слоя на панели слоев. Затем переходим Select - Modify - Smooth (Выделение - Модификация - Сгладить) и устанавливаем Sample Radius (Радиус) на 5 пикселей.

Шаг 12
Теперь создаем новый слой Layer - New - Layer (Слой - Новый - Слой) и называем его «Обводка модели» (Subject Stroke).

Шаг 13
Активируем инструмент Rectangular Marquee Tool Stroke (Выполнить обводку). В открывшемся окне устанавливаем Width (Ширина) на 4 пикселя, Location (Расположение) - на Outside (Снаружи), Mode (Режим) - на Normal (Нормальный) и Opacity (Непрозрачность) - на 100%.

Шаг 14
Снова берем Rectangular Marquee Tool (M) (Прямоугольное выделение), устанавливаем цвет переднего плана на черный (#000000). Кликаем правой кнопкой мыши по рабочему полотну и выбираем Stroke (Выполнить обводку). В этот раз устанавливаем Width (Ширина) на 2 пикселя, Location (Расположение) - на Center (По центру), Mode (Режим) - на Normal (Нормальный) и Opacity (Непрозрачность) - на 100%.

Шаг 15
Жмем сочетание клавиш Ctrl+D, чтобы снять выделение.

5. Финальная коррекция
Шаг 1
В этом разделе мы будем работать с корректирующими слоями. Переходим Layer - New Adjustment Layer - Photo Filter (Слой - Новый корректирующий слой - Фотофильтр) и называем появившийся слой «Фототон» (Photo Tint).

Шаг 2
Дважды кликаем по миниатюре этого корректирующего слоя и на панели Window - Properties (Окно - Свойства) настраиваем его параметры: устанавливаем Filter (Фильтр) на Orange (Оранжевый) и Density (Плотность) - на 15%, как показано ниже:

Шаг 3
Жмем клавишу D, чтобы сбросить цвета на стандартные, затем переходим Layer - New Adjustment Layer - Gradient Map (Слой - Новый корректирующий слой - Карта градиента). Называем этот слой «Общая контрастность» (Overall Contrast).

Шаг 4
Luminosity (Яркость) и уменьшаем непрозрачность до 28%.

Шаг 5
Далее переходим Layer - New Adjustment Layer - Vibrance (Слой - Новый корректирующий слой - Сочность) и называем слой «Общая насыщенность» (Overall Vibrance/Saturation).

Шаг 6
Properties (Свойства) устанавливаем Vibrance (Сочность) на +31 и Saturation (Насыщенность) - на +20.

Шаг 7
Переходим Layer - New Adjustment Layer - Levels (Слой - Новый корректирующий слой - Уровни) и называем слой «Общая яркость» (Overall Brightness).

Шаг 8
Дважды кликаем по миниатюре слоя и на панели Properties (Свойства) устанавливаем настройки, как показано ниже:

Шаг 9
Жмем Ctrl+Alt+Shift+E, чтобы создать объединенную копию всех видимых слоев. Затем жмем Ctrl+Shift+U, чтобы обесцветить слой. После этого применяем фильтр Filter - Other - High Pass (Фильтр - Другое - Цветовой контраст) и устанавливаем Radius (Радиус) на 2 пикселя.

Шаг 10
Переключаем режим наложения этого слоя на Hard Light (Жесткий свет) и называем его «Общая резкость» (Overall Sharpening).

Поздравляю! Вот так выглядит финальный результат урока:

Если вы хотите получить более интересный результат всего за пару кликов мышкой, который также можно анимировать, то вы можете попробовать экшен Grandiose 3 (платно), который предлагает автор урока.
С помощью этого экшена вам совершенно не нужно тратить время на урок! Просто заполняете вашу модель цветом и запускаете экшен, который выполнит всю работу за вас. В результате вы получите многослойный документ, которые легко настраивать. Также экшен создает 20 цветовых вариаций, и вы можете выбрать любую из них.
Кроме того, на выбор доступно 16 экшенов для фона, экшен для создания дополнительных элементов, текстового эффекта в стиле GTA и экшен для анимирования всего результата!
