Filen är upptagen av ett annat program och jag kan inte öppna den. Varför kan jag inte ta bort en fil?
På Windows av alla versioner (XP, 7, 8, 10) uppstår ofta ett problem när en fil eller mapp med en låst fil inte raderas. Ett meddelande dyker upp om att filen är upptagen av en annan process eller är öppen i något program, eller att du behöver be någon om tillstånd.
Det finns flera sätt att ta bort en fil som inte har tagits bort, bytt namn eller flyttats. Detta görs utan ytterligare programvara, med hjälp av det kostnadsfria Unlocker-programmet, från en startbar flashenhet eller LiveCD, eller DeadLock-programmet.
Var försiktig när du tar bort låsta filer och mappar. Utan dem kommer Windows att sluta ladda.
Varför raderas den inte?
- Filen är öppen i ett annat program. Avsluta alla onödiga processer och försök igen. Ibland hjälper det att starta om datorn.
- Otillräckliga behörigheter för att radera. Till exempel skapades den här filen av en annan användare eller så tog datoradministratören bort raderingsrättigheterna.
- pagefile.sys och swapfile.sys - för att ta bort, inaktivera swap-filen.
- hiberfil.sys - raderas när viloläget är inaktiverat.
- Om ett meddelande nekad åtkomst visas. Du måste bli ägare till filen eller mappen. Det enklaste sättet att göra detta är med programmet TakeOwnershipPro.
- Om ett meddelande visas som ber om tillstånd från TrustedInstaller. Detta är skydd mot borttagning av systemkomponenter.
- Windows.old - en mapp med en gammal version av operativsystemet. Den raderas genom "Egenskaper" för den lokala enheten C. På fliken Allmänt finns en "Rengöring"-knapp. Ett fönster öppnas där du väljer "Rensa systemfiler." När analysen är klar visas "Tidigare Windows-installationer" i listan i det här fönstret. Markera den här rutan och klicka på OK.
- Innan du slutför uppgiften, öppna Kommandotolken som administratör. Den finns i "Start - Alla program - Tillbehör". Högerklicka på Kommandotolken och välj Kör som administratör.
- Ta bort explorer.exe-uppgiften i aktivitetshanteraren och skriv del full_path/name.extension på kommandoraden.
- Sökvägen behöver inte anges manuellt. Högerklicka på önskad fil samtidigt som du håller ned Skift - Kopiera som sökväg och klistra in den på kommandoraden genom högerklicksmenyn.
- Starta nu om explorer.exe. I aktivitetshanteraren klickar du på "Arkiv - Ny uppgift - explorer.exe".
Undantag
Metoderna som beskrivs i artikeln hjälper inte alltid:
Radera filen manuellt
Meddelande: Filen används redan, stäng och försök igen.
Om en fil inte vill raderas talar felmeddelandet vanligtvis om vilken process som har låst den. Detta kan vara explorer.exe eller något program som har det öppet. Om du stänger det här programmet kommer filen att raderas.

Om filen är upptagen av explorer.exe-processen
Använd ett startbart USB-minne eller disk
Om du har en startbar USB-flashenhet eller LiveCD, eller en Windows-återställningsdisk, kör dem och radera filen lugnt med standardmetoden eller via kommandoraden. 
Var försiktig, ibland när du loggar in via startskivan har de lokala enheterna olika bokstäver. För att se en lista över mappar på enhet C, skriv dir c: på kommandoraden.
Om du använder ett startbart USB-minne eller Windows-installationsdisk, öppnas konsolen när som helst efter språkvalssteget med hjälp av tangentkombinationen Shift + F10.
Du kan också välja systemåterställningsläge, som kommer att erbjudas innan du startar OS-installationen.
Kommando för att radera via konsolen: del full_path_to_the_file.
Använder DeadLock
Det kostnadsfria DeadLock-programmet låter dig ta bort en låst fil och byta ägare. Ladda ner från den officiella webbplatsen: https://codedead.com/?page_id=822.
Använd menyn Arkiv och lägg till den problematiska filen i programmet. Högerklicka på den i listan - lås upp den (Lås upp) och ta bort den (Ta bort).

Använder Unlocker
Det enklaste och mest populära programmet, men nu även på den officiella webbplatsen visas en varning om oönskad programvara. Tillsammans med programmet kan det finnas något annat virus eller reklam, så använd på egen risk och risk. Prova metoderna ovan först. Webbplats: http://www.emptyloop.com/unlocker/.
Efter installationen visas ett nytt objekt i snabbmenyn, som kallas Unlocker. Efter att ha klickat på knappen kommer programmet att slutföra den störande processen och filen kommer att låsas upp.

Jag tittade på min arbetskalender när Outlook 2010 plötsligt rapporterade ett fel och stängdes. Efter omstart kunde den inte öppna OST-filen, och idag kommer jag att berätta hur jag löste det här problemet på tre minuter.
När programmet startade gav det följande fel:
På jobbet har jag ett OS och program med ett engelskt gränssnitt, så jag kommer att tillhandahålla motsvarande feltext från den ryska versionen av Office.
Du avslutade Microsoft Outlook utan att stänga Outlook-datafilen ordentligt. Du måste starta om Microsoft Outlook. Kontakta supporten om felet kvarstår.
Meddelandet var inte särskilt informativt, och att starta e-postklienten i felsäkert läge medan du höll ner Ctrl-tangenten förändrade ingenting.
Jag öppnade programmappen och startade diagnostikverktyget scanpst.exe. Hon kunde inte åtgärda problemet, men hon gav en specifik riktning att söka.

Kärnan i meddelandet var att OST-filen var upptagen av någon annan applikation, vilket var ett hinder för Outlook. Har du redan gissat vilket verktyg jag lanserade härnäst?
Detta löste problemet! E-postprogrammet startade bra och jag var tillbaka på jobbet.
Vad du ska göra om din webbkamera används av ett annat program
I kommentarerna frågade läsaren Igor om det var möjligt att använda Process Explorer för att avgöra vilken applikation som använder webbkameran. Ja, processen är liknande, men du måste leta efter:
Jag vet att Unlocker finns, men jag var fortfarande tvungen att ladda ner den, och verktyget Process Explorer fanns till hands. Moralen i inspelningen finns dessutom inte bara i dessa två program. När allt kommer omkring, innan du använder dem, var det nödvändigt att hitta orsaken till problemet.
Uppd. 11-mars-13. Jag skulle vilja komplettera anteckningen med punkter som framkom under dess diskussion:
- Om du inte har något till hands kan du försöka byta namn på filen. Utforskaren kan föreslå ett program som använder det.
- I Windows 7 och senare kan du använda det inbyggda programmet Resource Monitor (resmon), där det finns en sökning efter deskriptorer på CPU-fliken.
- Nytta
Det är ingen hemlighet att på Windows-system kan program använda vissa filer samtidigt. Som regel handlar det om systemkomponenter, och när man öppnar ett program som en sådan fil är associerad med, eller när man försöker avinstallera den, informerar Windows användaren om att systemet eller användarfilen är upptagen av ett annat program. Vad ska man göra? Det spelar ingen roll om det är ett spel, en torrentapplikation eller ens en vanlig kontorsredigerare. Detta ändrar inte kärnan i problemet. Men låt oss se vad som kan göras i en sådan situation.
Filen är upptagen av ett annat program: vad betyder detta?
Faktum är att problemets kärna är att en viss komponent för närvarande inte använder en, utan två eller flera applikationer. I synnerhet gäller detta inte bara för att köra användarprogram, utan även för systemtjänster som körs in
Som regel gäller problemet med att en fil är upptagen av ett annat program när man försöker komma åt den mestadels drivrutiner, men det finns undantag. I det enklaste fallet skulle ett exempel vara att en användare samtidigt öppnar ett dokument, till exempel först i Word och sedan i WordPad, och försöker spara ändringar i en av dessa applikationer. Naturligtvis börjar systemet, som man säger, spotta. Detsamma gäller till exempel fall av användning av en webbkamera, när Skype tilldelas prioritet, och användaren försöker starta en annan applikation, som i teorin också borde använda den. Och det är inte enstaka fall.
Ganska ofta uppstår andra situationer när filen är upptagen av ett annat program. Vad ska man göra? Torrentfilen kan inte raderas! Varför? Ja, helt enkelt för att det är i det aktiva nedladdningsstadiet i själva applikationen (BitTorrent, uTorrent, etc.). Du kan ta dig ur denna situation helt enkelt genom att slutföra nedladdningen eller distributionen i programmet eller helt enkelt från listan. Men det här är det enklaste som kan vara. Vanligtvis är situationen mycket mer komplicerad.
Filen är upptagen av ett annat program: vad man ska göra i det enklaste fallet
Som regel vill de flesta vanliga användare inte särskilt fördjupa sig i essensen av vad som händer. Systemet rapporterar vad nästan alla användare av denna kontingent vet.

Vad exakt? Rätt! De startar helt enkelt om datorn. Förresten, denna primitiva metod hjälper i absolut alla fall, men detta gäller bara för slutförandet av aktiva processer associerade med själva systemet. Om arbetet utfördes med handlingar i vilka ändringar gjorts behöver man inte prata om någon bevarande. Och många människor tar helt enkelt inte hänsyn till detta och börjar sedan
Tvinga avbrytande av en blockeringsprocess
Det bästa alternativet för att komma ur denna situation skulle vara att kontrollera blockeringsprocessen. Hur tar man reda på vilken process som använder en fil? Ja, väldigt enkelt! För att göra detta bör du använda den välkända "Task Manager", som kan anropas med kombinationen Ctrl + Del + Alt (Ctrl + Esc + Alt) eller kommandot taskmgr från "Kör"-menyn (Win + R) . Om användaren ens ungefär förstår vilken applikation som kan komma åt filen för tillfället behöver du bara hitta den i listan över aktiva processer eller tjänster och tvinga processen att avslutas med hjälp av lämplig knapp eller genom högerklicksmenyn.

Men den här metoden är endast lämplig för de fall där det är möjligt att gissa vilken process som kan komma åt den angivna filen. Men om du inte ens har en ungefärlig idé är det bättre att använda ett verktyg som kan laddas ner från den officiella Microsoft-resursen.
Problem med att ta bort filer
Ganska ofta kan situationer uppstå när systemet, när man försöker ta bort den, rapporterar att filen är upptagen av ett annat program. Vi ska titta på vad vi ska göra lite senare, men för närvarande några ord om vilka komponenter som kan vara omöjliga att ta bort.

Oftast handlar det om systemkomponenter som är avgörande för driften av Windows eller är delvis relaterade till dessa processer (även om det finns andra situationer). I det här fallet hjälper inga administratörsrättigheter, oavsett hur mycket du försöker (systemet blockerar i sig åtgärder som kan skada det). Men även i en sådan situation finns det en väg ut. Det finns åtminstone två alternativ.
Använda Unlocker-verktyget
Så systemet rapporterar att filen är upptagen av ett annat program. Vad ska man göra i det här fallet? Du kan använda det unika Unlocker-verktyget. Vissa versioner av Windows har det redan. Om den inte finns där måste applikationen laddas ner och installeras.

Programmet integrerar sedan sina egna kommandorader i högerklicksmenyn. Nu måste du ta fram den här menyn och använda kommandot Unlocker, välj processen i applikationsfönstret och klicka sedan på knappen "Döda processen" längst ner. När du är klar kan du utföra alla operationer på filen.
Ändra åtkomsträttigheter
Låt oss nu titta på en annan situation med försök att radera vissa data. I det här fallet rapporterar systemet också att filen är upptagen av ett annat program. Vad ska man göra i en sådan situation? För att radera så kallade icke-raderbara filer och mappar behöver du bara ge dig själv de nödvändiga rättigheterna.

Detta kan göras genom att högerklicka på objektet i egenskapsdelen. Här måste du gå till säkerhetsfliken, klicka på knappen "Avancerat" och byta nuvarande ägare, återgå sedan till föregående fönster och använd knappen "Ändra" och markera sedan rutorna mittemot alla rader i menyn listan.

När alla dessa operationer är klara kan filen raderas utan problem.
Andra situationer och lösningar
Det händer också att spel inte vill fungera. Återigen rapporterar systemet att en fil är upptagen av ett annat program. Vad ska man göra? SpinTires (en racing-simulator) ger också ett felmeddelande om att filerna skiljer sig från originalet.
I det här fallet kan detta bara betyda att spelet laddades ner från en opålitlig källa, och därför är både lansering och tillgång till onlinespel blockerad. Lösningen kan vara att ladda ner den officiella versionen igen eller installera speciella "fixar" för att åtgärda problem med driften.
Slutsats
Som vi kan se är situationen inte kritisk. Om systemet av någon anledning rapporterar att filen är upptagen av ett annat program, vad man ska göra och vilket beslut man ska fatta för att åtgärda problemet kan förstås från allt som föreslås. Egentligen kan vilken metod som helst som användaren väljer lösa denna situation. Vad att föredra? Många rekommenderar att man använder Unlocker, eftersom detta är den enklaste lösningen, eftersom det kan bli ganska problematiskt att ständigt avsluta någon blockeringsprocess. I vissa fall kan du använda optimerare för att finjustera start, men om du utesluter några viktiga systemprocesser från den finns det ingen garanti för att Windows kommer att fungera korrekt eller kommer att starta när du startar om. Och detta är även om de flesta av dessa applikationer inte tros orsaka skada på systemet. I allmänhet skadar inte försiktighet i alla fall, så var vaksam.
Det är inte ovanligt att du stöter på situationer när du behöver ta bort en fil, men Windows rapporterar att filen används av en annan process. Detta kan vara en viktig fil för ett körande, fruset eller felaktigt avslutat program, eller en skyddad systemfil.
I sådana fall visas ett liknande fel:

Upplåsningsprogram för att låsa upp filer
Programmet är speciellt utformat för att ta bort objekt som inte kan raderas. Det är inbyggt i snabbmenyn i Windows 7/8/10, och, viktigare, är det helt gratis och enkelt.
För att låsa upp en fil, högerklicka på den och välj "Unlocker".
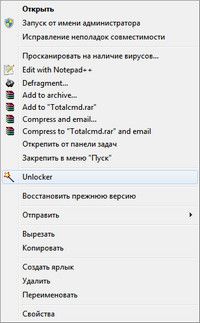
Ett fönster visas med en lista över program, klicka på "Avblockera alla". Programmet rensar filbeskrivningarna och det blir tillgängligt för radering eller förflyttning.

Mappar som är upptagna av systemet raderas enligt samma schema: Högerklicka på en mapp -> Unlocker -> Lås upp alla.
Ibland, när du klickar på knappen "Avblockera alla", finns det ingen lista över program, ingen använder filen och den tillåter dig inte att radera den. Till exempel om du försöker ta bort ett program som körs.

Inga problem, välj önskad åtgärd "Radera" och programmet kommer att försöka ta bort den på egen hand. Förresten, den här metoden kan användas utan att tillgripa upplåsning.

Om du inte kan ta bort filen direkt, startar Unlocker den automatiska borttagningsprocessen innan alla processer startar, nämligen under Windows-start:

Men det finns ett knep om en omstart inte önskas: du måste välja "flytta" eller "byta namn". Om programmet lyckas byta namn på filen kan du enkelt ta bort den.
Hur man låser upp en enhet
Om vi inte kan formatera en disk eller för att den är blockerad av en annan process följer vi samma algoritm: högerklicka på disken från "min dator" och då vet du redan allt :)

