Il file è occupato da un altro programma e non riesco ad aprirlo. Perché non riesco a eliminare un file?
Su Windows di qualsiasi versione (XP, 7, 8, 10), spesso sorge un problema quando un file o una cartella con un file bloccato non viene eliminato. Viene visualizzato un messaggio che indica che il file è occupato da un altro processo o è aperto in qualche programma oppure che è necessario chiedere il permesso a qualcuno.
Esistono diversi modi per eliminare un file che non è stato eliminato, rinominato o spostato. Questo viene fatto senza software aggiuntivo, utilizzando il programma gratuito Unlocker, da un'unità flash avviabile o LiveCD o dal programma DeadLock.
Quando elimini file e cartelle bloccati, fai attenzione: potrebbero far parte del sistema operativo. Senza di loro, Windows smetterà di caricarsi.
Perchè non viene cancellato?
- Il file è aperto in un altro programma. Terminare eventuali processi non necessari e riprovare. A volte riavviare il computer aiuta.
- Autorizzazioni insufficienti per eliminare. Ad esempio, questo file è stato creato da un altro utente oppure l'amministratore del computer ha rimosso i diritti di eliminazione.
- pagefile.sys e swapfile.sys - per rimuovere, disabilitare il file di scambio.
- hiberfil.sys: eliminato quando la modalità di ibernazione è disabilitata.
- Se viene visualizzato un messaggio di accesso negato. Devi diventare il proprietario del file o della cartella. Il modo più semplice per farlo è con il programma TakeOwnershipPro.
- Se viene visualizzato un messaggio che richiede l'autorizzazione a TrustedInstaller. Questa è la protezione contro la rimozione dei componenti del sistema.
- Windows.old: una cartella con una vecchia versione del sistema operativo. Viene eliminato tramite le "Proprietà" dell'unità locale C. Nella scheda Generale è presente un pulsante "Pulizia". Si aprirà una finestra in cui selezionare “Pulisci file di sistema”. Una volta completata l'analisi, nell'elenco di questa finestra apparirà la voce “Installazioni Windows precedenti”. Seleziona questa casella e fai clic su OK.
- Prima di completare l'attività, apri il prompt dei comandi come amministratore. Si trova in "Start - Tutti i programmi - Accessori". Fare clic con il tasto destro su Prompt dei comandi e selezionare Esegui come amministratore.
- Rimuovi l'attività explorer.exe nel task manager e scrivi del full_path/name.extension nella riga di comando.
- Non è necessario inserire manualmente il percorso. Fare clic con il pulsante destro del mouse sul file desiderato tenendo premuto Maiusc - Copia come percorso e incollarlo nella riga di comando tramite il menu contestuale del tasto destro.
- Ora riavvia explorer.exe. Nel task manager, fai clic su "File - Nuova attività - explorer.exe".
Eccezioni
I metodi descritti nell'articolo non sempre aiutano:
Eliminazione manuale del file
Messaggio: Il file è già in uso, chiudi e riprova.
Se un file non vuole essere eliminato, il messaggio di errore di solito indica quale processo lo ha bloccato. Potrebbe essere explorer.exe o qualsiasi programma che lo abbia aperto. Se chiudi questo programma, il file verrà eliminato.

Se il file è occupato dal processo explorer.exe
Utilizzare un'unità flash o un disco USB avviabile
Se disponi di un'unità flash USB o LiveCD avviabile o di un disco di ripristino di Windows, eseguili ed elimina con calma il file utilizzando il metodo standard o tramite la riga di comando. 
Fai attenzione, a volte quando accedi tramite il disco di avvio, le unità locali hanno lettere diverse. Per visualizzare un elenco di cartelle sull'unità C, digitare dir c: sulla riga di comando.
Se utilizzi un'unità flash USB avviabile o un disco di installazione di Windows, la console si apre in qualsiasi momento dopo la fase di selezione della lingua, utilizzando la combinazione di tasti Shift + F10.
È inoltre possibile selezionare la modalità di ripristino del sistema, che verrà offerta prima di avviare l'installazione del sistema operativo.
Comando per l'eliminazione tramite console: del full_path_to_the_file.
Utilizzando DeadLock
Il programma gratuito DeadLock ti consente di eliminare un file bloccato e modificarne il proprietario. Scaricalo dal sito ufficiale: https://codedead.com/?page_id=822.
Utilizzando il menu File, aggiungi il file problematico al programma. Fare clic con il tasto destro su di esso nell'elenco: sbloccarlo (Sblocca) ed eliminarlo (Rimuovi).

Utilizzando Unlocker
Il programma più semplice e popolare, ma ora anche sul sito ufficiale viene visualizzato un avviso relativo al software indesiderato. Insieme al programma potrebbero essere presenti altri virus o pubblicità, quindi utilizzalo a tuo rischio e pericolo. Prova prima i metodi sopra. Sito web: http://www.emptyloop.com/unlocker/.
Dopo l'installazione, nel menu contestuale apparirà un nuovo elemento, chiamato Unlocker. Dopo aver fatto clic sul pulsante, il programma completerà il processo di interferenza e il file verrà sbloccato.

Stavo guardando il mio calendario di lavoro quando Outlook 2010 improvvisamente ha segnalato un errore e si è chiuso. Dopo il riavvio, non è stato possibile aprire il file OST e oggi ti dirò come ho risolto questo problema in tre minuti.
All'avvio del programma dava il seguente errore:
Al lavoro ho un sistema operativo e programmi con interfaccia inglese, quindi fornirò il testo di errore equivalente dalla versione russa di Office.
Sei uscito da Microsoft Outlook senza chiudere correttamente il file di dati di Outlook. È necessario riavviare Microsoft Outlook. Se l'errore persiste, contattare l'assistenza.
Il messaggio non era molto informativo e l'avvio del client di posta elettronica in modalità provvisoria tenendo premuto il tasto Ctrl non ha cambiato nulla.
Ho aperto la cartella del programma e lanciato l'utilità diagnostica scanpst.exe. Non è riuscita a risolvere il problema, ma ha dato una direzione specifica per la ricerca.

L'essenza del messaggio era che il file OST era occupato da un'altra applicazione, il che rappresentava un ostacolo per Outlook. Hai già indovinato quale utility lancerò dopo?
Questo ha risolto il problema! Il programma di posta elettronica si è avviato correttamente e sono tornato al lavoro.
Cosa fare se la tua webcam viene utilizzata da un'altra applicazione
Nei commenti, il lettore Igor ha chiesto se fosse possibile utilizzare Process Explorer per determinare quale applicazione utilizza la webcam. Sì, il processo è simile, ma devi cercare:
So che esiste Unlocker, ma dovevo comunque scaricarlo e l'utilità Process Explorer era a portata di mano. Inoltre, la moralità della registrazione non è solo in questi due programmi. Dopotutto, prima di utilizzarli, era necessario trovare la causa del problema.
Aggiorna. 11-mar-13. Vorrei integrare la nota con i punti emersi nella sua discussione:
- Se non hai nulla a portata di mano, puoi provare a rinominare il file. Explorer può suggerire un programma che lo utilizza.
- In Windows 7 e versioni successive, è possibile utilizzare il programma Resource Monitor (resmon) integrato, dove è presente una ricerca per descrittori nella scheda CPU.
- Utilità
Non è un segreto che sui sistemi Windows i programmi possano utilizzare alcuni file contemporaneamente. Di norma, ciò riguarda i componenti di sistema e quando si apre un'applicazione a cui è associato tale file o quando si tenta di disinstallarla, Windows informa l'utente che il sistema o il file utente è occupato da un altro programma. Cosa fare? Non importa se si tratta di un gioco, di un'applicazione torrent o anche di un normale editor per ufficio. Ciò non cambia l'essenza del problema. Ma vediamo cosa si può fare in una situazione del genere.
Il file è occupato da un altro programma: cosa significa?
In realtà, l'essenza del problema è che un determinato componente attualmente utilizza non una, ma due o più applicazioni. Ciò vale in particolare non solo per i programmi utente in esecuzione, ma anche per i servizi di sistema in esecuzione
Di norma, il problema se un file viene occupato da un altro programma quando si tenta di accedervi riguarda principalmente i driver del dispositivo, ma ci sono delle eccezioni. Nel caso più semplice, un esempio potrebbe essere che un utente apra contemporaneamente un documento, ad esempio prima in Word e poi in WordPad, e tenti di salvare le modifiche in una di queste applicazioni. Naturalmente, il sistema comincia, come si suol dire, a sputare. Lo stesso vale, ad esempio, nei casi di utilizzo di una webcam, quando a Skype viene assegnata la priorità e l'utente sta tentando di avviare un'altra applicazione, che in teoria dovrebbe anche utilizzarla. E questi non sono casi isolati.
Molto spesso si verificano altre situazioni quando il file è occupato da un altro programma. Cosa fare? Il file torrent non può essere eliminato! Perché? Sì, semplicemente perché è in fase di download attivo nell'applicazione stessa (BitTorrent, uTorrent, ecc.). Puoi uscire da questa situazione semplicemente completando il download o la distribuzione nel programma o semplicemente dall'elenco. Ma questa è la cosa più semplice che possa essere. Di solito la situazione è molto più complicata.
Il file è occupato da un altro programma: cosa fare nel caso più semplice
Di norma, la maggior parte degli utenti ordinari non desidera particolarmente approfondire l'essenza di ciò che sta accadendo. Il sistema riporta ciò che sanno quasi tutti gli utenti di questo contingente.

Che cosa esattamente? Giusto! Riavviano semplicemente il computer. A proposito, questo metodo primitivo aiuta assolutamente in tutti i casi, tuttavia si applica solo al completamento dei processi attivi associati al sistema stesso. Se il lavoro è stato eseguito con documenti in cui sono state apportate modifiche, non è necessario parlare di eventuale conservazione. E molte persone semplicemente non ne tengono conto e poi iniziano
Forza la conclusione di un processo di blocco
L'opzione migliore per uscire da questa situazione sarebbe controllare il processo di blocco. Come scoprire quale processo sta utilizzando un file? Sì, molto semplice! Per fare ciò, dovresti utilizzare il noto "Task Manager", che può essere chiamato con la combinazione Ctrl + Canc + Alt (Ctrl + Esc + Alt) o il comando taskmgr dal menu "Esegui" (Win + R) . Se l'utente capisce anche approssimativamente quale applicazione può accedere al file in questo momento, è sufficiente trovarla nell'elenco dei processi o servizi attivi e forzare la fine del processo utilizzando il pulsante appropriato o tramite il menu contestuale del tasto destro.

Ma questo metodo è adatto solo nei casi in cui è possibile indovinare quale processo può accedere al file specificato. Ma se non ne hai nemmeno un'idea approssimativa, è meglio utilizzare un'utilità che può essere scaricata dalla risorsa ufficiale Microsoft.
Problemi con l'eliminazione dei file
Molto spesso possono verificarsi situazioni in cui il sistema, quando tenta di eliminarlo, segnala che il file è occupato da un altro programma. Vedremo cosa fare un po' più tardi, ma per ora qualche parola su quali componenti potrebbero essere impossibili da rimuovere.

Molto spesso si tratta di componenti di sistema vitali per il funzionamento di Windows o parzialmente correlati a questi processi (anche se esistono altre situazioni). In questo caso, nessun diritto di amministratore aiuta, non importa quanto ci provi (il sistema stesso blocca le azioni che potrebbero danneggiarlo). Tuttavia, anche in una situazione del genere esiste una via d'uscita. Ci sono almeno due opzioni.
Utilizzando l'utilità Unlocker
Quindi, il sistema segnala che il file è occupato da un altro programma. Cosa fare in questo caso? Puoi utilizzare l'esclusiva utility Unlocker. Alcune build di Windows ce l'hanno già. Se non è presente, l'applicazione dovrà essere scaricata e installata.

Il programma integra quindi le proprie righe di comando nel menu di scelta rapida. Ora devi richiamare questo menu e utilizzare il comando Unlocker, selezionare il processo nella finestra dell'applicazione, quindi fare clic sul pulsante "Uccidi processo" in basso. Una volta completato, puoi eseguire qualsiasi operazione sul file.
Modifica dei diritti di accesso
Consideriamo ora un'altra situazione con tentativi di eliminare alcuni dati. In questo caso il sistema segnala anche che il file è occupato da un altro programma. Cosa fare in una situazione del genere? Per eliminare i cosiddetti file e cartelle non eliminabili è sufficiente concedersi i diritti necessari.

Questo può essere fatto facendo clic con il pulsante destro del mouse sull'oggetto nella sezione delle proprietà. Qui dovrai andare alla scheda Sicurezza, fare clic sul pulsante "Avanzate" e modificare il proprietario attuale, quindi tornare alla finestra precedente e utilizzare il pulsante "Cambia", quindi nel menu selezionare le caselle opposte a tutte le righe in la lista.

Una volta completate tutte queste operazioni, il file potrà essere eliminato senza problemi.
Altre situazioni e soluzioni
Succede anche che i giochi non vogliano funzionare. Anche in questo caso il sistema segnala che un file è occupato da un altro programma. Cosa fare? Anche SpinTires (un simulatore di corse di camion) restituisce un errore indicante che i file sono diversi dall'originale.
In questo caso ciò può solo significare che il gioco è stato scaricato da una fonte inaffidabile e quindi sia l'avvio che l'accesso al gioco online sono bloccati. La soluzione potrebbe essere quella di scaricare nuovamente la versione ufficiale o installare speciali "correzioni" per risolvere i problemi di funzionamento.
Conclusione
Come possiamo vedere la situazione non è critica. Se per qualche motivo il sistema segnala che il file è occupato da un altro programma, da tutto ciò che viene proposto si capisce cosa fare e quale decisione prendere per risolvere il problema. In realtà, qualsiasi metodo scelto dall'utente può risolvere questa situazione. Cosa preferire? Molte persone consigliano di utilizzare Unlocker, poiché questa è la soluzione più semplice, perché interrompere costantemente alcuni processi di blocco può diventare piuttosto problematico. In alcuni casi, puoi utilizzare gli ottimizzatori per ottimizzare l'avvio, ma se escludi da esso alcuni importanti processi di sistema, non vi è alcuna garanzia che Windows funzioni correttamente o si avvii al riavvio. E questo anche se non si ritiene che la maggior parte di queste applicazioni causino danni al sistema. In generale, in ogni caso, la prudenza non guasta, quindi sii vigile.
Spesso ci sono situazioni in cui è necessario eliminare un file, ma Windows segnala che il file è occupato da un altro processo. Potrebbe trattarsi di un file importante di un'applicazione in esecuzione, bloccata o terminata in modo errato oppure di un file di sistema protetto.
In questi casi, viene visualizzato un errore simile:

Programma di sblocco per sbloccare file
Il programma è specificamente progettato per eliminare oggetti non cancellabili. È integrato nel menu contestuale di Windows 7/8/10 e, soprattutto, è assolutamente gratuito e semplice.
Per sbloccare un file, fai clic destro su di esso e seleziona "Unlocker".
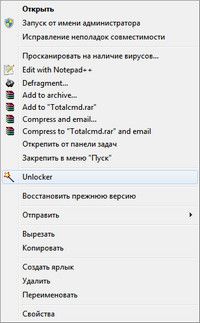
Viene visualizzata una finestra con un elenco di programmi, fare clic su "Sblocca tutto". Il programma cancella i descrittori di file e diventa disponibile per la cancellazione o lo spostamento.

Le cartelle occupate dal sistema vengono eliminate secondo lo stesso schema: Fare clic con il tasto destro su una cartella -> Unlocker -> Sblocca tutto.
A volte, quando fai clic sul pulsante “Sblocca tutto”, non c'è un elenco di programmi, nessuno utilizza il file e non ti consente di eliminarlo. Ad esempio, se provi a eliminare un programma in esecuzione.

Nessun problema, seleziona l'azione desiderata “Elimina” e il programma tenterà di eliminarlo da solo. A proposito, questo metodo può essere utilizzato senza ricorrere allo sblocco.

Se non riesci a eliminare subito il file, Unlocker avvia il processo di eliminazione automatica prima dell'avvio di tutti i processi, ovvero durante l'avvio di Windows:

Ma c'è un trucco se il riavvio non è desiderabile: è necessario selezionare l'azione "sposta" o "rinomina". Se il programma riesce a rinominare il file, puoi eliminarlo facilmente.
Come sbloccare un'unità
Se non riusciamo a formattare un disco o perché è bloccato da un altro processo, seguiamo lo stesso algoritmo: clic destro sul disco da “mio computer” e poi sai già tutto :)

