Die Datei ist von einem anderen Programm belegt und ich kann sie nicht öffnen. Warum kann ich eine Datei nicht löschen?
Unter Windows jeder Version (XP, 7, 8, 10) tritt häufig ein Problem auf, wenn eine Datei oder ein Ordner mit einer gesperrten Datei nicht gelöscht wird. Es erscheint eine Meldung, dass die Datei von einem anderen Prozess belegt oder in einem Programm geöffnet ist oder dass Sie jemanden um Erlaubnis bitten müssen.
Es gibt mehrere Möglichkeiten, eine Datei zu löschen, die nicht gelöscht, umbenannt oder verschoben wird. Dies geschieht ohne zusätzliche Software, mit dem kostenlosen Unlocker-Programm, von einem bootfähigen Flash-Laufwerk oder einer LiveCD oder dem DeadLock-Programm.
Seien Sie vorsichtig, wenn Sie gesperrte Dateien und Ordner löschen. Möglicherweise handelt es sich dabei um einen Teil des Betriebssystems. Ohne sie wird Windows nicht mehr geladen.
Warum wird es nicht gelöscht?
- Die Datei ist in einem anderen Programm geöffnet. Beenden Sie alle unnötigen Prozesse und versuchen Sie es erneut. Manchmal hilft ein Neustart des Computers.
- Unzureichende Berechtigungen zum Löschen. Beispielsweise wurde diese Datei von einem anderen Benutzer erstellt oder der Computeradministrator hat die Löschrechte entfernt.
- pagefile.sys und swapfile.sys – zum Entfernen deaktivieren Sie die Auslagerungsdatei.
- hiberfil.sys – wird gelöscht, wenn der Ruhezustand deaktiviert ist.
- Wenn eine Meldung angezeigt wird, dass der Zugriff verweigert wurde. Sie müssen Eigentümer der Datei oder des Ordners werden. Am einfachsten geht das mit dem Programm TakeOwnershipPro.
- Wenn eine Meldung angezeigt wird, in der Sie um Erlaubnis von TrustedInstaller gebeten werden. Dies ist ein Schutz gegen die Entfernung von Systemkomponenten.
- Windows.old – ein Ordner mit einer alten Version des Betriebssystems. Das Löschen erfolgt über die „Eigenschaften“ des lokalen Laufwerks C. Auf der Registerkarte „Allgemein“ befindet sich die Schaltfläche „Aufräumen“. Es öffnet sich ein Fenster, in dem Sie „Systemdateien bereinigen“ auswählen. Sobald die Analyse abgeschlossen ist, erscheint in der Liste in diesem Fenster der Eintrag „Vorherige Windows-Installationen“. Aktivieren Sie dieses Kontrollkästchen und klicken Sie auf OK.
- Öffnen Sie vor Abschluss der Aufgabe die Eingabeaufforderung als Administrator. Es befindet sich unter „Start – Alle Programme – Zubehör“. Klicken Sie mit der rechten Maustaste auf die Eingabeaufforderung und wählen Sie Als Administrator ausführen.
- Entfernen Sie die Aufgabe explorer.exe im Task-Manager und schreiben Sie del full_path/name.extension in die Befehlszeile.
- Der Pfad muss nicht manuell eingegeben werden. Klicken Sie mit der rechten Maustaste auf die gewünschte Datei, während Sie die Umschalttaste gedrückt halten – Als Pfad kopieren, und fügen Sie sie über das Kontextmenü mit der rechten Maustaste in die Befehlszeile ein.
- Starten Sie nun explorer.exe neu. Klicken Sie im Task-Manager auf „Datei – Neue Aufgabe – explorer.exe“.
Ausnahmen
Die im Artikel beschriebenen Methoden helfen nicht immer:
Manuelles Löschen der Datei
Meldung: Die Datei wird bereits verwendet. Bitte schließen Sie sie und versuchen Sie es erneut.
Wenn eine Datei nicht gelöscht werden möchte, erfahren Sie in der Regel in der Fehlermeldung, welcher Prozess sie gesperrt hat. Dies kann explorer.exe oder ein beliebiges Programm sein, in dem es geöffnet ist. Wenn Sie dieses Programm schließen, wird die Datei gelöscht.

Wenn die Datei vom Prozess explorer.exe belegt ist
Verwenden Sie ein bootfähiges USB-Flash-Laufwerk oder eine bootfähige Diskette
Wenn Sie über ein bootfähiges USB-Flash-Laufwerk, eine LiveCD oder eine Windows-Wiederherstellungsdiskette verfügen, führen Sie diese aus und löschen Sie die Datei in aller Ruhe mit der Standardmethode oder über die Befehlszeile. 
Seien Sie vorsichtig, wenn Sie sich über die Startdiskette anmelden, haben die lokalen Laufwerke manchmal unterschiedliche Buchstaben. Um eine Liste der Ordner auf Laufwerk C: anzuzeigen, geben Sie dir c: in die Befehlszeile ein.
Wenn Sie einen bootfähigen USB-Stick oder eine Windows-Installationsdiskette verwenden, öffnet sich die Konsole jederzeit nach der Sprachauswahl mit der Tastenkombination Umschalt + F10.
Sie können auch den Systemwiederherstellungsmodus auswählen, der vor Beginn der Betriebssysteminstallation angeboten wird.
Befehl zum Löschen über die Konsole: del full_path_to_the_file.
Verwendung von DeadLock
Mit dem kostenlosen DeadLock-Programm können Sie eine gesperrte Datei löschen und den Besitzer ändern. Von der offiziellen Website herunterladen: https://codedead.com/?page_id=822.
Fügen Sie über das Menü „Datei“ die problematische Datei zum Programm hinzu. Klicken Sie mit der rechten Maustaste darauf in der Liste – entsperren Sie es (Unlock) und löschen Sie es (Remove).

Verwenden von Unlocker
Das einfachste und beliebteste Programm, aber mittlerweile wird sogar auf der offiziellen Website eine Warnung vor unerwünschter Software angezeigt. Zusammen mit dem Programm können andere Viren oder Werbung vorhanden sein. Die Nutzung erfolgt daher auf eigene Gefahr und Gefahr. Probieren Sie zunächst die oben genannten Methoden aus. Website: http://www.emptyloop.com/unlocker/.
Nach der Installation erscheint im Kontextmenü ein neuer Eintrag namens Unlocker. Nach dem Klicken auf die Schaltfläche schließt das Programm den störenden Vorgang ab und die Datei wird entsperrt.

Ich habe gerade auf meinen Arbeitskalender geschaut, als Outlook 2010 plötzlich einen Fehler meldete und geschlossen wurde. Nach dem Neustart konnte die OST-Datei nicht geöffnet werden, und heute werde ich Ihnen erzählen, wie ich dieses Problem in drei Minuten gelöst habe.
Beim Starten des Programms kam folgender Fehler:
Bei der Arbeit habe ich ein Betriebssystem und Programme mit englischer Benutzeroberfläche, daher werde ich den entsprechenden Fehlertext aus der russischen Version von Office bereitstellen.
Sie haben Microsoft Outlook beendet, ohne die Outlook-Datendatei ordnungsgemäß zu schließen. Sie müssen Microsoft Outlook neu starten. Wenn der Fehler weiterhin besteht, wenden Sie sich an den Support.
Die Nachricht war nicht sehr informativ und auch das Starten des E-Mail-Clients im abgesicherten Modus bei gedrückter Strg-Taste änderte nichts.
Ich habe den Programmordner geöffnet und das Diagnosedienstprogramm gestartet scanpst.exe. Sie konnte das Problem nicht beheben, gab aber eine bestimmte Suchrichtung an.

Der Kern der Meldung bestand darin, dass die OST-Datei von einer anderen Anwendung belegt war, was für Outlook ein Hindernis darstellte. Haben Sie schon erraten, welches Dienstprogramm ich als nächstes gestartet habe?
Das hat das Problem gelöst! Das E-Mail-Programm startete einwandfrei und ich konnte mich wieder an die Arbeit machen.
Was tun, wenn Ihre Webcam von einer anderen Anwendung verwendet wird?
In den Kommentaren fragte Leser Igor, ob es möglich sei, mit Process Explorer festzustellen, welche Anwendung die Webcam verwendet. Ja, der Prozess ist ähnlich, aber Sie müssen Folgendes beachten:
Ich weiß, dass es Unlocker gibt, aber ich musste es trotzdem herunterladen und das Dienstprogramm Process Explorer war zur Hand. Darüber hinaus besteht die Moral der Aufnahme nicht nur in diesen beiden Programmen. Denn vor deren Einsatz war es notwendig, die Ursache des Problems zu finden.
Aktualisiert. 11.03.13. Ich möchte den Vermerk durch Punkte ergänzen, die sich in der Diskussion ergeben haben:
- Wenn Sie nichts zur Hand haben, können Sie versuchen, die Datei umzubenennen. Der Explorer kann ein Programm vorschlagen, das es verwendet.
- In Windows 7 und höher können Sie das integrierte Programm Resource Monitor (resmon) verwenden, bei dem auf der Registerkarte CPU nach Deskriptoren gesucht wird.
- Dienstprogramm
Es ist kein Geheimnis, dass Programme auf Windows-Systemen einige Dateien gleichzeitig verwenden können. Dies betrifft in der Regel Systemkomponenten, und beim Öffnen einer Anwendung, mit der eine solche Datei verknüpft ist, oder beim Versuch, sie zu deinstallieren, informiert Windows den Benutzer darüber, dass die System- oder Benutzerdatei von einem anderen Programm belegt ist. Was zu tun ist? Dabei spielt es keine Rolle, ob es sich um ein Spiel, eine Torrent-Anwendung oder gar einen normalen Office-Editor handelt. Am Kern des Problems ändert sich dadurch nichts. Aber schauen wir mal, was in einer solchen Situation getan werden kann.
Die Datei ist von einem anderen Programm belegt: Was bedeutet das?
Tatsächlich besteht das Problem darin, dass eine bestimmte Komponente derzeit nicht eine, sondern zwei oder mehr Anwendungen verwendet. Dies gilt insbesondere nicht nur für laufende Benutzerprogramme, sondern auch für laufende Systemdienste
Das Problem, dass eine Datei beim Versuch, darauf zuzugreifen, von einem anderen Programm belegt wird, betrifft in der Regel hauptsächlich Gerätetreiber, es gibt jedoch Ausnahmen. Im einfachsten Fall wäre ein Beispiel, dass ein Benutzer gleichzeitig ein Dokument öffnet, beispielsweise zuerst in Word und dann in WordPad, und versucht, Änderungen in einer dieser Anwendungen zu speichern. Natürlich beginnt das System, wie man sagt, zu spucken. Gleiches gilt beispielsweise für die Verwendung einer Webcam, wenn Skype Vorrang eingeräumt wird und der Benutzer versucht, eine andere Anwendung zu starten, die diese theoretisch ebenfalls verwenden sollte. Und das sind keine Einzelfälle.
Sehr oft treten andere Situationen auf, wenn die Datei von einem anderen Programm belegt ist. Was zu tun ist? Die Torrent-Datei kann nicht gelöscht werden! Warum? Ja, einfach weil es sich in der aktiven Download-Phase in der Anwendung selbst befindet (BitTorrent, uTorrent usw.). Aus dieser Situation können Sie ganz einfach herauskommen, indem Sie den Download bzw. die Verteilung im Programm oder einfach über die Liste abschließen. Aber das ist das Einfachste, was sein kann. Normalerweise ist die Situation viel komplizierter.
Die Datei wird von einem anderen Programm belegt: Was ist im einfachsten Fall zu tun?
In der Regel möchten die meisten normalen Benutzer nicht besonders in das Wesentliche des Geschehens eintauchen. Das System meldet, was fast alle Nutzer dieses Kontingents wissen.

Was genau? Rechts! Sie starten einfach den Computer neu. Diese primitive Methode hilft übrigens in absolut allen Fällen, allerdings gilt dies nur für den Abschluss aktiver Prozesse, die mit dem System selbst verbunden sind. Wenn die Arbeiten mit Dokumenten durchgeführt wurden, in denen Änderungen vorgenommen wurden, muss von einer Konservierung nicht gesprochen werden. Und viele Leute berücksichtigen das einfach nicht und fangen dann an
Erzwingen Sie die Beendigung eines Blockierungsvorgangs
Die beste Möglichkeit, aus dieser Situation herauszukommen, besteht darin, den Sperrvorgang zu überprüfen. Wie finde ich heraus, welcher Prozess eine Datei verwendet? Ja, ganz einfach! Dazu sollten Sie den bekannten „Task-Manager“ verwenden, der durch die Kombination Strg + Entf + Alt (Strg + Esc + Alt) oder den Befehl taskmgr aus dem Menü „Ausführen“ (Win + R) aufgerufen werden kann. . Wenn der Benutzer auch nur annähernd weiß, welche Anwendung gerade auf die Datei zugreifen kann, muss er sie nur in der Liste der aktiven Prozesse oder Dienste finden und das Beenden des Prozesses über die entsprechende Schaltfläche oder über das Kontextmenü mit der rechten Maustaste erzwingen.

Diese Methode eignet sich jedoch nur für die Fälle, in denen erraten werden kann, welcher Prozess auf die angegebene Datei zugreifen kann. Wenn Sie jedoch nicht einmal eine ungefähre Vorstellung haben, ist es besser, ein Dienstprogramm zu verwenden, das von der offiziellen Microsoft-Ressource heruntergeladen werden kann.
Probleme beim Löschen von Dateien
Sehr oft kann es vorkommen, dass das System beim Versuch, sie zu löschen, meldet, dass die Datei von einem anderen Programm belegt ist. Wir werden uns etwas später ansehen, was zu tun ist, aber zunächst ein paar Worte dazu, welche Komponenten möglicherweise nicht entfernt werden können.

Am häufigsten betrifft dies Systemkomponenten, die für den Betrieb von Windows unerlässlich sind oder teilweise mit diesen Prozessen zusammenhängen (obwohl es auch andere Situationen gibt). In diesem Fall helfen keine Administratorrechte, egal wie sehr man sich bemüht (das System selbst blockiert Aktionen, die ihm schaden könnten). Doch auch in einer solchen Situation gibt es einen Ausweg. Es gibt mindestens zwei Möglichkeiten.
Verwenden des Unlocker-Dienstprogramms
Das System meldet also, dass die Datei von einem anderen Programm belegt ist. Was ist in diesem Fall zu tun? Sie können das einzigartige Unlocker-Dienstprogramm verwenden. Einige Windows-Builds verfügen bereits darüber. Ist dies nicht der Fall, muss die Anwendung heruntergeladen und installiert werden.

Das Programm integriert dann eigene Befehlszeilen in das Rechtsklick-Menü. Jetzt müssen Sie dieses Menü aufrufen und den Unlocker-Befehl verwenden, den Prozess im Anwendungsfenster auswählen und dann unten auf die Schaltfläche „Prozess beenden“ klicken. Sobald der Vorgang abgeschlossen ist, können Sie beliebige Vorgänge an der Datei ausführen.
Zugriffsrechte ändern
Schauen wir uns nun eine andere Situation mit Versuchen an, einige Daten zu löschen. In diesem Fall meldet das System auch, dass die Datei von einem anderen Programm belegt ist. Was tun in einer solchen Situation? Um sogenannte nicht löschbare Dateien und Ordner zu löschen, müssen Sie sich lediglich die erforderlichen Rechte einräumen.

Dies kann durch einen Rechtsklick auf das Objekt im Eigenschaftenbereich erfolgen. Hier müssen Sie zur Registerkarte „Sicherheit“ gehen, auf die Schaltfläche „Erweitert“ klicken und den aktuellen Besitzer ändern, dann zum vorherigen Fenster zurückkehren und die Schaltfläche „Ändern“ verwenden und dann im Menü die Kontrollkästchen neben allen Zeilen aktivieren Die Liste.

Sobald alle diese Vorgänge abgeschlossen sind, kann die Datei problemlos gelöscht werden.
Andere Situationen und Lösungen
Es kommt auch vor, dass Spiele nicht funktionieren wollen. Auch hier meldet das System, dass eine Datei von einem anderen Programm belegt ist. Was zu tun ist? SpinTires (ein Truck-Racing-Simulator) gibt ebenfalls eine Fehlermeldung aus, dass die Dateien vom Original abweichen.
In diesem Fall kann dies nur bedeuten, dass das Spiel von einer unzuverlässigen Quelle heruntergeladen wurde und daher sowohl der Start als auch der Zugriff auf das Online-Durchspielen blockiert sind. Die Lösung könnte darin bestehen, die offizielle Version erneut herunterzuladen oder spezielle „Fixes“ zu installieren, um Betriebsprobleme zu beheben.
Abschluss
Wie wir sehen, ist die Situation nicht kritisch. Wenn das System aus irgendeinem Grund meldet, dass die Datei von einem anderen Programm belegt ist, lässt sich anhand aller Vorschläge nachvollziehen, was zu tun ist und welche Entscheidung zur Behebung des Problems zu treffen ist. Tatsächlich kann jede vom Benutzer gewählte Methode diese Situation lösen. Was bevorzugen Sie? Viele Leute raten zur Verwendung von Unlocker, da dies die einfachste Lösung ist, da das ständige Beenden eines Blockierungsvorgangs recht problematisch werden kann. In einigen Fällen können Sie Optimierer zur Feinabstimmung des Startvorgangs verwenden. Wenn Sie jedoch einige wichtige Systemprozesse davon ausschließen, gibt es keine Garantie dafür, dass Windows ordnungsgemäß funktioniert oder beim Neustart startet. Und dies auch dann, wenn davon auszugehen ist, dass die meisten dieser Anwendungen dem System keinen Schaden zufügen. Im Allgemeinen schadet Vorsicht auf keinen Fall, seien Sie also wachsam.
Es kommt häufig vor, dass Sie eine Datei löschen müssen, Windows jedoch meldet, dass die Datei von einem anderen Prozess belegt ist. Dabei kann es sich um eine wichtige Datei einer laufenden, eingefrorenen oder fehlerhaft beendeten Anwendung oder um eine geschützte Systemdatei handeln.
In solchen Fällen erscheint ein ähnlicher Fehler:

Unlocker-Programm zum Entsperren von Dateien
Das Programm ist speziell zum Löschen nicht löschbarer Objekte konzipiert. Es ist in das Kontextmenü von Windows 7/8/10 integriert und, was am wichtigsten ist, absolut kostenlos und einfach.
Um eine Datei zu entsperren, klicken Sie mit der rechten Maustaste darauf und wählen Sie „Unlocker“.
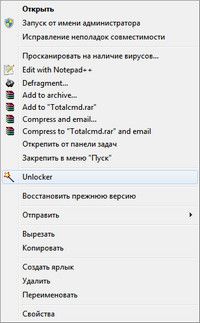
Es erscheint ein Fenster mit einer Liste von Programmen. Klicken Sie auf „Alle entsperren“. Das Programm löscht die Dateideskriptoren und die Datei steht zum Löschen oder Verschieben zur Verfügung.

Vom System belegte Ordner werden nach dem gleichen Schema gelöscht: Klicken Sie mit der rechten Maustaste auf einen Ordner -> Unlocker -> Alle entsperren.
Wenn Sie auf die Schaltfläche „Alle entsperren“ klicken, gibt es manchmal keine Liste der Programme, niemand verwendet die Datei und Sie können sie nicht löschen. Wenn Sie beispielsweise versuchen, ein laufendes Programm zu löschen.

Kein Problem, wählen Sie die gewünschte Aktion „Löschen“ und das Programm versucht selbstständig, es zu löschen. Diese Methode kann übrigens auch ohne Entsperren genutzt werden.

Wenn Sie die Datei nicht sofort löschen können, leitet Unlocker den automatischen Löschvorgang ein, bevor alle Prozesse starten, nämlich beim Windows-Start:

Wenn ein Neustart unerwünscht ist, gibt es jedoch einen Trick: Sie müssen die Aktion „Verschieben“ oder „Umbenennen“ auswählen. Wenn es dem Programm gelingt, die Datei umzubenennen, können Sie sie problemlos löschen.
So entsperren Sie ein Laufwerk
Wenn wir eine Festplatte nicht formatieren können oder weil sie von einem anderen Prozess blockiert wird, folgen wir demselben Algorithmus: Klicken Sie mit der rechten Maustaste auf die Festplatte unter „Mein Computer“ und schon wissen Sie alles :)

