Файлът е зает от друга програма и не мога да го отворя. Защо не мога да изтрия файл?
Във всяка версия на Windows (XP, 7, 8, 10) често възниква проблем, когато файл или папка със заключен файл не се изтрива. Изскача съобщение, че файлът е зает от друг процес или е отворен в някаква програма, или трябва да поискате разрешение от някого.
Има няколко начина за изтриване на файл, който не е изтрит, преименуван или преместен. Това става без допълнителен софтуер, чрез безплатната програма Unlocker, от стартираща флашка или LiveCD, или програмата DeadLock.
Когато изтривате заключени файлове и папки, бъдете внимателни; това може да е част от операционната система. Без тях Windows ще спре да се зарежда.
Защо не е изтрит?
- Файлът е отворен в друга програма. Убийте всички ненужни процеси и опитайте отново. Понякога рестартирането на компютъра помага.
- Няма достатъчно разрешения за изтриване. Например този файл е създаден от друг потребител или компютърният администратор е премахнал правата за изтриване.
- pagefile.sys и swapfile.sys - за премахване, деактивирайте суап файла.
- hiberfil.sys - изтрива се, когато режимът на хибернация е деактивиран.
- Ако се появи съобщение за отказан достъп. Трябва да станете собственик на файла или папката. Най-лесният начин да направите това е с програмата TakeOwnershipPro.
- Ако се появи съобщение с искане на разрешение от TrustedInstaller. Това е защита срещу премахване на системни компоненти.
- Windows.old - папка със стара версия на операционната система. Изтрива се чрез “Properties” на локалния диск C. В раздела General има бутон “Cleanup”. Ще се отвори прозорец, в който изберете „Почистване на системните файлове“. След като анализът приключи, елементът „Предишни инсталации на Windows“ ще се появи в списъка в този прозорец. Поставете отметка в това поле и щракнете върху OK.
- Преди да изпълните задачата, отворете командния ред като администратор. Намира се в "Старт - Всички програми - Аксесоари". Щракнете с десния бутон върху командния ред и изберете Изпълни като администратор.
- Премахнете задачата explorer.exe в диспечера на задачите и напишете del full_path/name.extension в командния ред.
- Пътят не трябва да се въвежда ръчно. Щракнете с десния бутон върху желания файл, докато държите Shift - Копирайте като път и го поставете в командния ред чрез контекстното меню с десния бутон.
- Сега рестартирайте explorer.exe. В диспечера на задачите щракнете върху „Файл – Нова задача – explorer.exe“.
Изключения
Методите, описани в статията, не винаги ще помогнат:
Ръчно изтриване на файла
Съобщение: Файлът вече се използва, моля затворете и опитайте отново.
Ако даден файл не иска да бъде изтрит, съобщението за грешка обикновено ви казва кой процес го е заключил. Това може да е explorer.exe или друга програма, която го отваря. Ако затворите тази програма, файлът ще бъде изтрит.

Ако файлът е зает от процеса explorer.exe
Използвайте стартиращо USB флаш устройство или диск
Ако имате стартиращо USB флаш устройство или LiveCD, или диск за възстановяване на Windows, стартирайте ги и спокойно изтрийте файла, като използвате стандартния метод или чрез командния ред. 
Бъдете внимателни, понякога, когато влезете през диска за зареждане, локалните устройства имат различни букви. За да видите списък с папки на устройство C, въведете dir c: в командния ред.
Ако използвате стартиращо USB флаш устройство или инсталационен диск на Windows, конзолата се отваря по всяко време след етапа на избор на език, като се използва клавишната комбинация Shift + F10.
Можете също да изберете режима за възстановяване на системата, който ще бъде предложен преди стартиране на инсталацията на ОС.
Команда за изтриване през конзолата: del full_path_to_the_file.
Използване на DeadLock
Безплатната програма DeadLock ви позволява да изтриете заключен файл и да промените собственика. Изтеглете от официалния уебсайт: https://codedead.com/?page_id=822.
С помощта на менюто Файл добавете проблемния файл към програмата. Щракнете с десния бутон върху него в списъка - отключете го (Unlock) и го изтрийте (Remove).

Използване на Unlocker
Най-простата и популярна програма, но сега дори на официалния уебсайт се показва предупреждение за нежелан софтуер. Заедно с програмата може да има друг вирус или реклама, така че използвайте на свой собствен риск. Първо опитайте методите по-горе. Уебсайт: http://www.emptyloop.com/unlocker/.
След инсталирането в контекстното меню ще се появи нов елемент, който се нарича Unlocker. След като щракнете върху бутона, програмата ще завърши процеса на намеса и файлът ще бъде отключен.

Гледах работния си календар, когато Outlook 2010 внезапно съобщи за грешка и се затвори. След рестартиране не можа да отвори OST файла и днес ще ви кажа как реших този проблем за три минути.
При стартиране на програмата даде следната грешка:
На работа имам операционна система и програми с английски интерфейс, така че ще предоставя еквивалентния текст за грешка от руската версия на Office.
Излезли сте от Microsoft Outlook, без да сте затворили правилно файла с данни на Outlook. Трябва да рестартирате Microsoft Outlook. Ако грешката продължава, свържете се с поддръжката.
Съобщението не беше много информативно и стартирането на имейл клиента в безопасен режим, докато държите натиснат клавиша Ctrl, не промени нищо.
Отворих папката с програмата и стартирах помощната програма за диагностика scanpst.exe. Тя не можа да реши проблема, но даде конкретна посока за търсене.

Същността на съобщението беше, че OST файлът е зает от друго приложение, което е пречка за Outlook. Вече познахте ли коя помощна програма стартирах следващата?
Това реши проблема! Имейл програмата стартира добре и се върнах на работа.
Какво да направите, ако вашата уеб камера се използва от друго приложение
В коментарите читателят Игор попита дали е възможно да се използва Process Explorer, за да се определи кое приложение използва уеб камерата. Да, процесът е подобен, но трябва да потърсите:
Знам, че Unlocker съществува, но все пак трябваше да го изтегля и помощната програма Process Explorer беше под ръка. Освен това моралът на записа не е само в тези две програми. В крайна сметка, преди да ги използвате, беше необходимо да се намери причината за проблема.
Актуализация 11-Мар-13. Бих искал да допълня бележката с точки, които се появиха в нейната дискусия:
- Ако нямате нищо под ръка, можете да опитате да преименувате файла. Explorer може да предложи програма, която го използва.
- В Windows 7 и по-нови версии можете да използвате вградената програма Resource Monitor (resmon), където има търсене на дескриптори в раздела CPU.
- полезност
Не е тайна, че в системите на Windows програмите могат да използват няколко файла едновременно. По правило това се отнася за системни компоненти и при отваряне на приложение, към което е свързан такъв файл, или когато се опитва да го деинсталира, Windows информира потребителя, че системният или потребителският файл е зает от друга програма. Какво да правя? Няма значение дали е игра, торент приложение или дори обикновен офис редактор. Това не променя същността на проблема. Но нека да видим какво може да се направи в такава ситуация.
Файлът е зает от друга програма: какво означава това?
Всъщност същността на проблема е, че даден компонент в момента използва не едно, а две или повече приложения. По-специално, това се отнася не само за работещи потребителски програми, но и за работещи системни услуги
По правило проблемът с файл, който е зает от друга програма при опит за достъп до него, засяга най-вече драйвери на устройства, но има и изключения. В най-простия случай един пример би бил, че потребителят едновременно отваря документ, да речем, първо в Word и след това в WordPad, и се опитва да запази промените в едно от тези приложения. Естествено, системата започва, както се казва, да плюе. Същото важи например за случаи на използване на уеб камера, когато Skype е с приоритет и потребителят се опитва да стартира друго приложение, което на теория също трябва да го използва. И това не са единични случаи.
Доста често възникват други ситуации, когато файлът е зает от друга програма. Какво да правя? Торент файлът не може да бъде изтрит! Защо? Да, просто защото е в етап на активно изтегляне в самото приложение (BitTorrent, uTorrent и др.). Можете да излезете от тази ситуация съвсем просто, като завършите изтеглянето или разпространението в програмата или просто от списъка. Но това е най-простото нещо, което може да бъде. Обикновено ситуацията е много по-сложна.
Файлът е зает от друга програма: какво да правите в най-простия случай
По правило повечето обикновени потребители не искат особено да се задълбочават в същността на случващото се. Системата отчита това, което знаят почти всички потребители от този контингент.

Какво точно? вярно! Те просто рестартират компютъра. Между другото, този примитивен метод помага в абсолютно всички случаи, но това се отнася само за завършването на активни процеси, свързани със самата система. Ако работата е извършена с документи, в които са направени промени, не е необходимо да се говори за запазване. И много хора просто не вземат това предвид и след това започват
Принудително прекратяване на процес на блокиране
Най-добрият вариант за излизане от тази ситуация е да проверите процеса на блокиране. Как да разберете кой процес използва файл? Да, много просто! За да направите това, трябва да използвате добре познатия „Диспечер на задачите“, който може да бъде извикан чрез комбинацията Ctrl + Del + Alt (Ctrl + Esc + Alt) или командата taskmgr от менюто „Изпълни“ (Win + R) . Ако потребителят дори приблизително разбере кое приложение има достъп до файла в момента, просто трябва да го намерите в списъка с активни процеси или услуги и да принудите процеса да приключи с помощта на съответния бутон или чрез контекстното меню с десен бутон.

Но този метод е подходящ само за случаите, когато е възможно да се познае кой процес има достъп до посочения файл. Но ако нямате дори приблизителна представа, по-добре е да използвате помощна програма, която може да бъде изтеглена от официалния ресурс на Microsoft.
Проблеми с изтриването на файлове
Доста често могат да възникнат ситуации, когато системата, когато се опитва да го изтрие, съобщава, че файлът е зает от друга програма. Ще разгледаме какво да правим малко по-късно, но засега няколко думи за това кои компоненти може да са невъзможни за премахване.

Най-често това се отнася до системни компоненти, които са жизненоважни за работата на Windows или са частично свързани с тези процеси (въпреки че има и други ситуации). В този случай никакви администраторски права не помагат, колкото и да се опитвате (самата система блокира действия, които могат да й навредят). Въпреки това, дори и в такава ситуация има изход. Вариантите са поне два.
Използване на помощната програма Unlocker
И така, системата съобщава, че файлът е зает от друга програма. Какво да направите в този случай? Можете да използвате уникалната помощна програма Unlocker. Някои версии на Windows вече го имат. Ако не е там, приложението ще трябва да бъде изтеглено и инсталирано.

След това програмата интегрира свои собствени командни редове в менюто с десен бутон. Сега трябва да извикате това меню и да използвате командата Unlocker, да изберете процеса в прозореца на приложението и след това да щракнете върху бутона „Kill process“ в долната част. След като приключите, можете да извършвате всякакви операции с файла.
Промяна на правата за достъп
Сега нека да разгледаме друга ситуация с опити за изтриване на някои данни. В този случай системата също съобщава, че файлът е зает от друга програма. Какво да правим в такава ситуация? За да изтриете така наречените неизтриваеми файлове и папки, трябва само да си предоставите необходимите права.

Това може да стане, като щракнете с десния бутон върху обекта в секцията със свойства. Тук ще трябва да отидете в раздела за защита, да щракнете върху бутона „Разширени“ и да промените текущия собственик, след това да се върнете към предишния прозорец и да използвате бутона „Промяна“, след което в менюто да поставите отметки в квадратчетата срещу всички редове в Списъкът.

След като всички тези операции са завършени, файлът може да бъде изтрит без проблеми.
Други ситуации и решения
Също така се случва игрите да не работят. Отново системата съобщава, че даден файл е зает от друга програма. Какво да правя? SpinTires (симулатор за състезания с камиони) също дава грешка, че файловете са различни от оригинала.
В този случай това може да означава само, че играта е изтеглена от ненадежден източник и следователно както стартирането, така и достъпът до онлайн игра са блокирани. Решението може да бъде повторно изтегляне на официалната версия или инсталиране на специални „поправки“, за да коригирате проблеми с работата.
Заключение
Както виждаме, ситуацията не е критична. Ако по някаква причина системата съобщи, че файлът е зает от друга програма, какво да направите и какво решение да вземете за отстраняване на проблема, може да се разбере от всичко предложено. Всъщност всеки метод, който потребителят избере, може да разреши тази ситуация. Какво да предпочетете? Много хора съветват да използвате Unlocker, тъй като това е най-простото решение, защото постоянното прекратяване на някакъв процес на блокиране може да стане доста проблематично. В някои случаи можете да използвате оптимизатори за фина настройка на стартирането, но ако изключите някои важни системни процеси от него, няма гаранция, че Windows ще работи правилно или ще се зареди, когато рестартирате. И това е дори ако се смята, че повечето от тези приложения не причиняват вреда на системата. Като цяло, във всеки случай, предпазливостта не боли, така че бъдете бдителни.
Често има ситуации, когато трябва да изтриете файл, но Windows съобщава, че файлът е зает от друг процес. Това може да е важен файл на работещо, замразено или неправилно прекратено приложение или защитен системен файл.
В такива случаи се появява подобна грешка:

Unlocker програма за отключване на файлове
Програмата е специално проектирана за изтриване на обекти, които не могат да бъдат изтрити. Той е вграден в контекстното меню на Windows 7/8/10 и, което е важно, е абсолютно безплатен и лесен.
За да отключите файл, щракнете с десния бутон върху него и изберете „Отключване“.
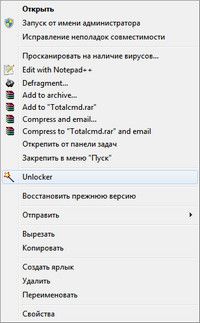
Появява се прозорец със списък с програми, щракнете върху „Деблокиране на всички“. Програмата изчиства файловите дескриптори и той става достъпен за изтриване или преместване.

Папките, заети от системата, се изтриват по същата схема: Щракнете с десния бутон върху папка -> Unlocker -> Unlock all.
Понякога, когато щракнете върху бутона „Деблокиране на всички“, няма списък с програми, никой не използва файла и не ви позволява да го изтриете. Например, ако се опитате да изтриете работеща програма.

Няма проблем, изберете желаното действие „Изтриване“ и програмата ще се опита да го изтрие сама. Между другото, този метод може да се използва, без да се прибягва до отключване.

Ако не можете да изтриете файла веднага, Unlocker инициира процеса на автоматично изтриване, преди да започнат всички процеси, а именно по време на зареждане на Windows:

Но има един трик, ако рестартирането е нежелателно: трябва да изберете действието „преместване“ или „преименуване“. Ако програмата успее да преименува файла, можете лесно да го изтриете.
Как да отключите устройство
Ако не можем да форматираме диск или защото е блокиран от друг процес, следваме същия алгоритъм: щракнете с десния бутон върху диска от „моя компютър“ и вече знаете всичко :)

